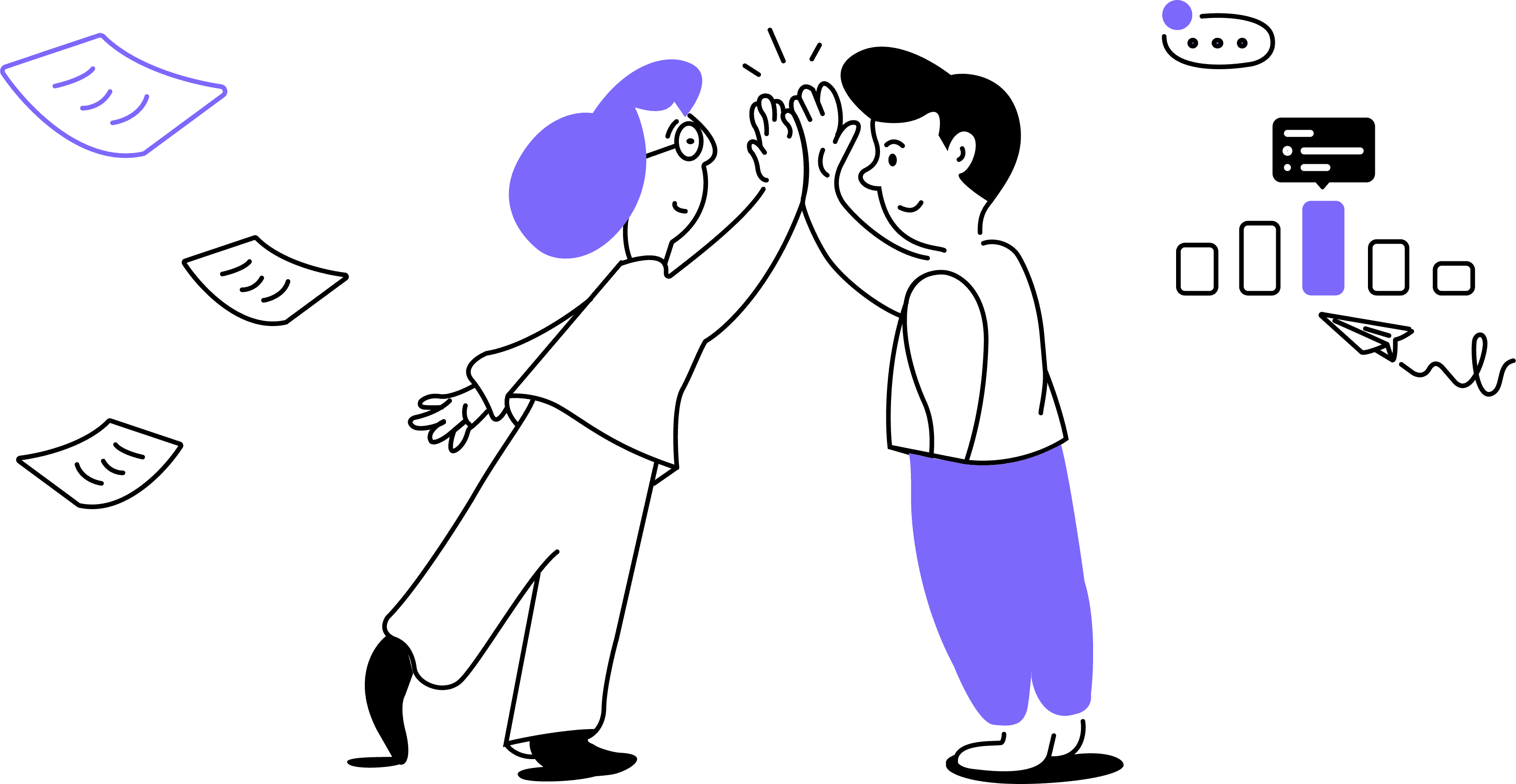In the top horizontal menu you can access the Search function to search inside the transcript. Next, you can find the Export to Doc function to easily export the transcript into Google Docs.
Editing the Transcript
Each transcript can be edited. However, the edits will be visible to you only. Other participants will maintain the unedited version of the transcript for transparently and accountability.
In the each transcript segment, you can see the icons to Delete, Highlight and Copy the selected text section:
In the top horizontal menu you can access the Search function to search inside the transcript. Next, you can find the Export to Doc function to easily export the transcript into Google Docs.
Once you click Export to Doc button, you have an option to create a new document or delete the previous version. This is handy if you have edited the transcript a lot and want to preserve the original.
Deleting the Meeting Transcript
You can delete the entire meeting transcript or its sections. Before you do that, consider the following:
When you delete the transcript, it will also be deleted for those team members with whom you shared it.
If you delete the transcript, the copy will also be deleted from the folders where it was stored.
However, if you shared the transcript via Google Docs, the copy will remain available.
Even if you delete the transcript or its parts, the meeting participants who generated their own call transcripts will retain its copies.
To delete a section of the transcript, click the Trash can icon next to the section. To delete the entire conversation, click the three dots in the top right corner and then continue with the steps to delete the conversation:
Important: Once you delete the conversation or parts of the transcript, you cannot restore them.
Keep in mind that the number of conversations stored in your Workspace depends on your subscription. Make sure to upgrade your plan to retain access to your conversations and work seamlessly with your team.