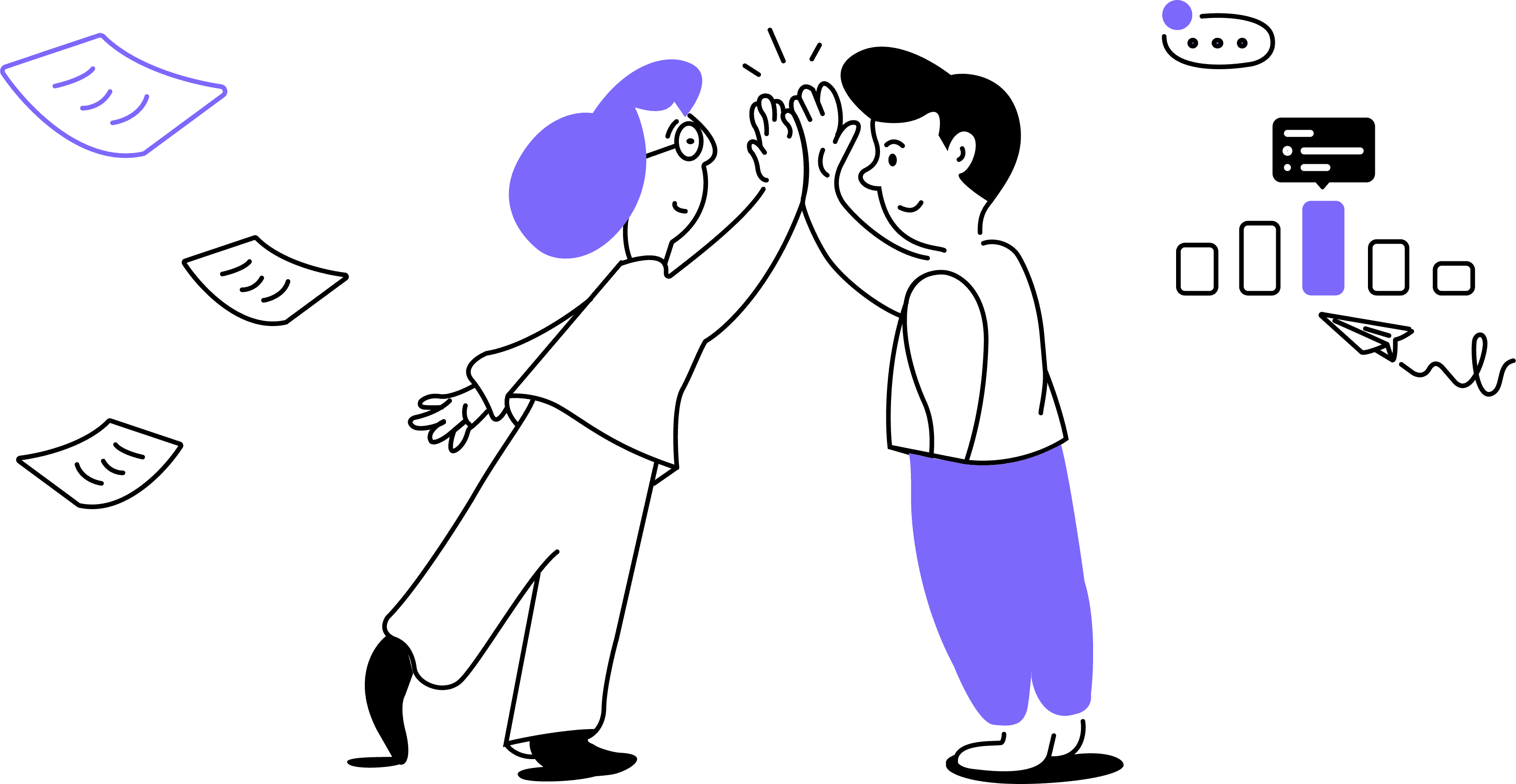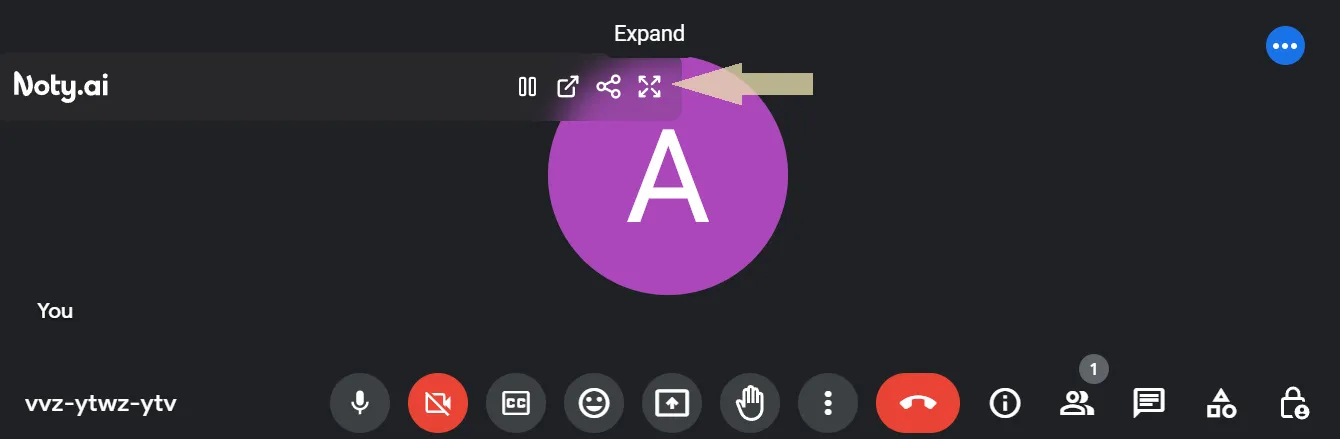
Your transcribed conversation will expand. Hover your cursor over the part you want to highlight. The Pin icon will appear. Click on it:
Once the part of the transcription is pinned, a purple panel for note-taking will appear below. You can enter additional text or a reminder there.
Highlights after the call:
1. In the Noty.ai app, open meeting transcription. In the top horizontal panel, click Transcript.
Locate the "pen" Highlight icon:
Click the icon and the highlighted part of the conversation transcript will appear in the right-hand panel.
You will also see a Comments section under the Highlight where you can enter your comments related to the content. The comments will be saved for everyone to refer to alongside the initial Highlight.