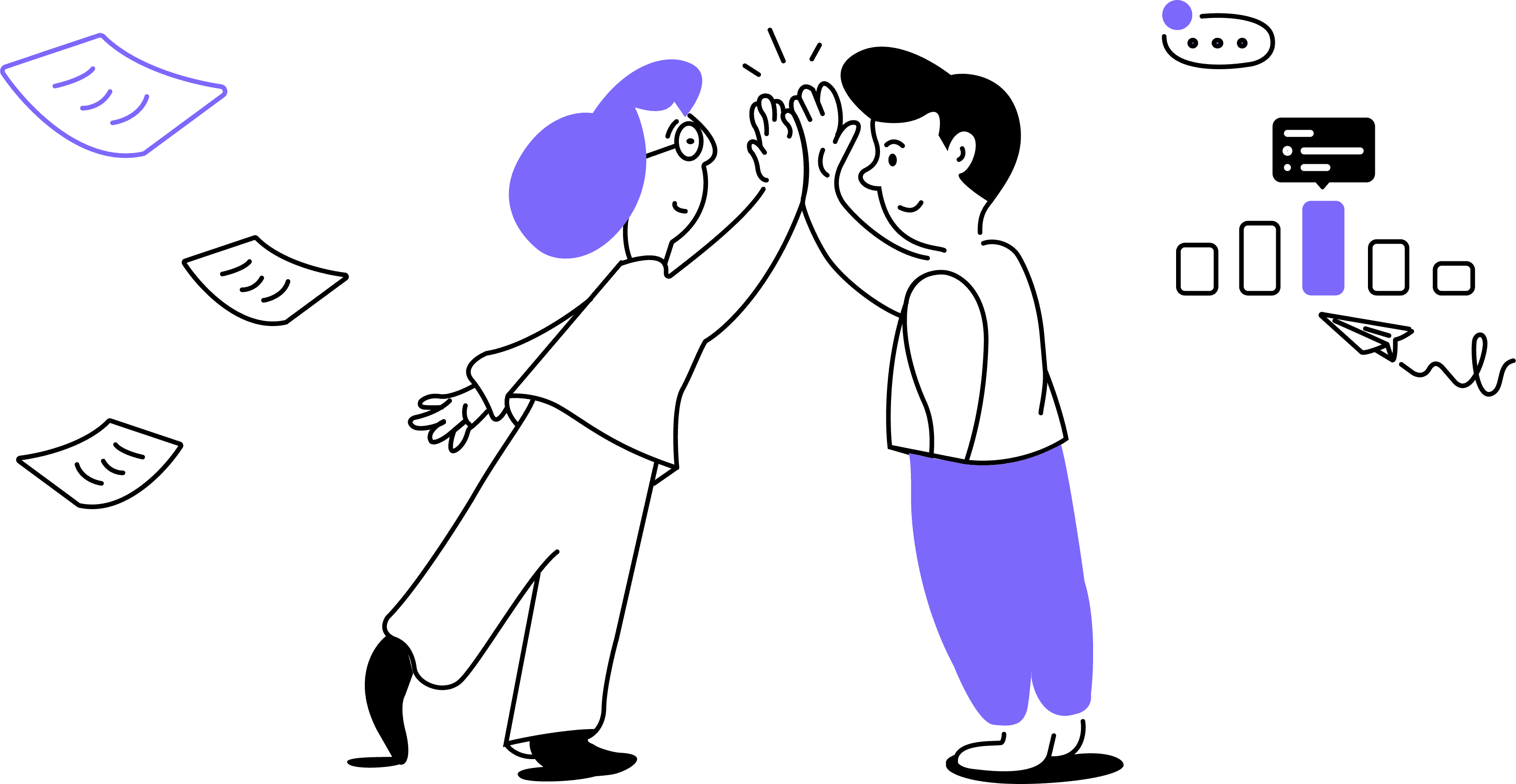Setting up a Noty.ai account is easy. It requires just a few simple steps.
1. Enable critical integrations
For Noty.ai to operate properly, it needs to integrate with several applications. Learn how to integrate them with Noty.ai:
2. Create and configure your Workspace
Noty.ai Workspace is your virtual office for meetings. Here you can find your meeting transcriptions, calendar of your meetings, options to share transcripts with your team, create to-do lists, summaries and follow-ups. You can several create Workspaces and join the Workspaces of other people.
Inside your Workspace you can do the following (and much more!):
Create a new Workspace
Set a primary Workspace
Invite members to your Workspace(s)
Assign roles to the Workspace members
Secure data by assigning allowed email domains
Create Folders
Set a default transcription language
Send follow-up emails after the meeting
Generate and share AI meeting summaries
Generate, edit and share To-do lists
3. Choose a plan that fits your productivity needs
Noty.ai provides unlimited call transcription services to all users. However, for an enhanced meeting experience and to unlock additional features, explore our range of subscription plans tailored to suit varying needs and preferences. Discover how our diverse plans can optimize your meetings and streamline your workflow.
Setting a primary workspace is important as all your conversation transcriptions will be stored there. If you need to store certain conversations in the workspace that is not your primary, you need to change the settings.
Important: For users on Pro plan, primary workspace is assigned by default. It's the paid workspace on your account.
Keep in mind that you need to change your primary workspace before the meeting that you want to store in another workspace. To assign a primary workspace, follow these steps:
1. As you sign in to the Noty.ai application, the primary workspace will open by default. In the left menu panel, click on your current workspace name. In the drop-down list, select the workspace that you want to make primary:
Within the conversation section of the Workspace main page, you'll find a list of conversations with the following details:
- The meeting's name as stated in Google Calendar (modifiable at any time).
- Date and time of the conversation.
- The folder where the conversation is stored (in Pro plan, by default, conversations are assigned to the Primary folder).
You will also find the following useful features to make the most out of your conversations:
A calendar with upcoming meetings, powered by the Google Calendar integration with Noty
An option to change the Workspace layout
A link to the referral program
Integrations, billing, and settings
Exploring the Conversation page
Each conversation page consists of three sections:
Left-side panel (same as the Workspace)
The main section with the call transcript and AI-generated call summary
Middle part with the To-Do List.
The upper panel of the middle side contains:
Name of the meeting (as stated in Google Calendar)
The date and time of the call
The folder in which the conversation is stored (or Unclassified if there's no assigned folder)
The avatars of the meeting participants (hover to see their names)
The upper panel of the left section contains the buttons or icons allowing you to:
Share conversation with other people
Export the transcript to Google Docs
Delete the conversation