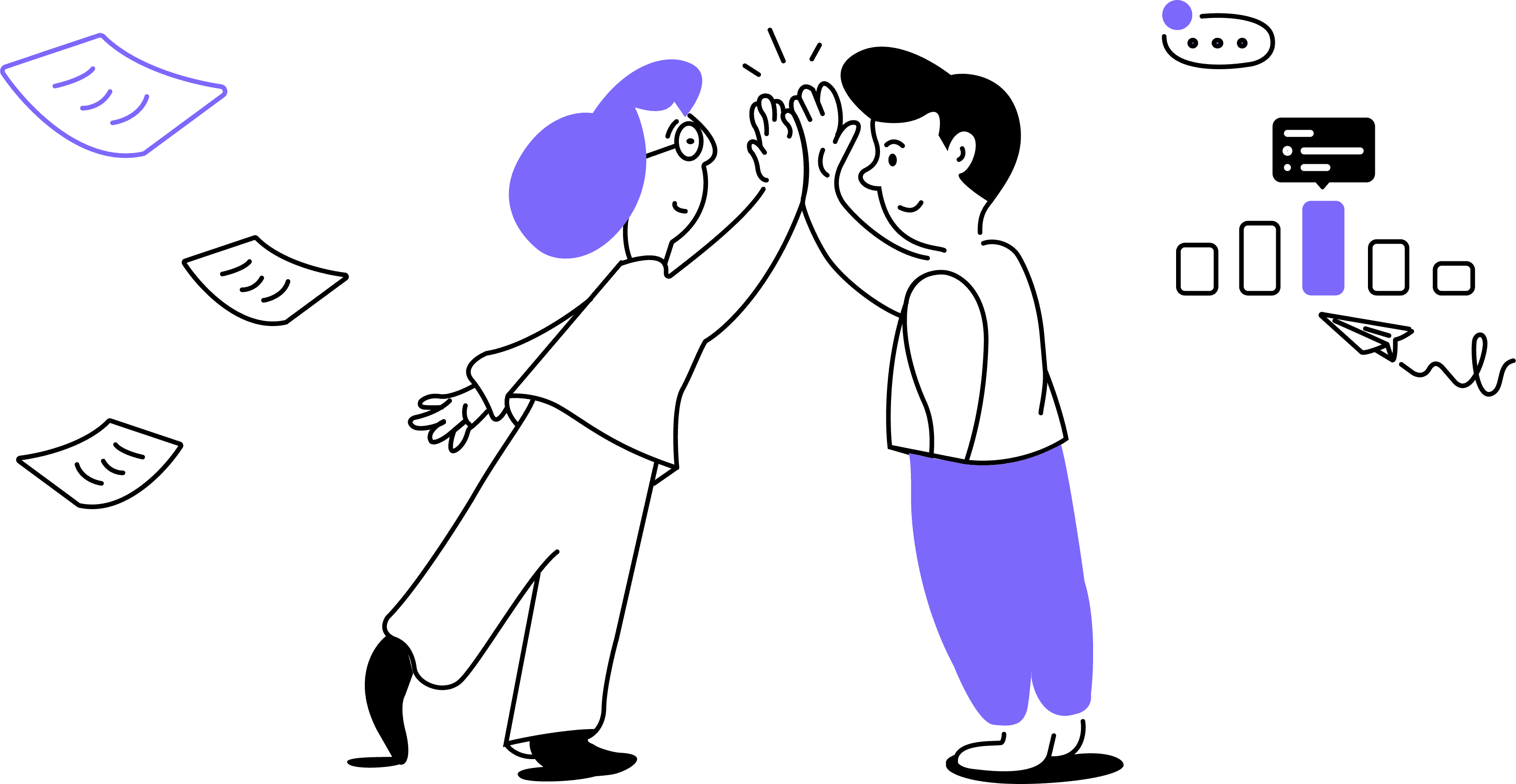Click Create a folder.
2. Alternatively, go to My Meetings, choose a meeting transcript with an Unclassified status and click the arrow to expand the drop-down menu:
Click + Create new folder.
Managing folders in Noty.ai
You can turn your folders into collaboration hubs where your folder members can access and collaborate on the folder’s content.
When you create a new folder or modify an existing one, you have the following options:
Assign a new folder name
Pick a new color for your folder
Add new members (people who can access and manage folder content)
Assign new admins of the folder
Let’s take a look at how to manage these options.
Assigning a new color to the folder
To help navigation in your Workspace, you can assign a new color to your folders. Simply pick a meaningful color when you create a new folder.
To assign a new color to an existing folder, click the Edit icon in your Folders area:
Now, pick a new color for your existing folder and click Save Folder. The color will be updated.
Adding new members to the folder
You can add members to any folder by navigating to Settings > Folders, then clicking Edit icon and entering names of the people in your team in the Members field:
Once you are done adding members, click Save folder.
Assigning new roles to members
After adding someone to a folder, you can designate their role. Everyone is initially a Member, but you can easily promote them to Admin.
To upgrade a member to Admin, click on the Member button and select Admin from the drop-down.
Remember to click Save folder to confirm changes.
Please note, this action is irreversible. To revoke the Admin role, you'd need to remove the user from the Workspace completely.
When adding multiple people at once, they'll all be given the Member role. If you prefer varying roles, adjust roles individually once they're in the folder.
Important:
If your invitee is a member of your Workspace, they will be able to access the Folder and its content immediately.
If your invitee has a Noty.ai account but they aren’t a member of your Workspace, they will be automatically added to your Workspace. Your folder will appear in their list of Workspace folders.
If you invite someone without a Noty.ai account, they'll receive an email with a link. They must follow this link and sign up to fully join your folder and Workspace as a Member. You can then assign them an Admin role, if needed.
Deleting members from the folder
To delete the member from a folder, click on the Member next to their name and email. In the drop-down, click the red icon:
Click Save folder to confirm the changes.
Deleting a folder
You may wish to delete a folder along with the content. To do this, click the Delete folder red button in the Update folder window:
You now have two options:
Delete all conversations
Save conversations
If you choose to save conversations, they will appear in your Workspace with Uncategorized status. You can then relocate them to new or existing folders following our instructions above.
Important: Only users with folder Admin access roles can delete folders.
Please, note that the Folders feature is available for Noty Pro users only. You can view pricing and upgrade in your Noty account.