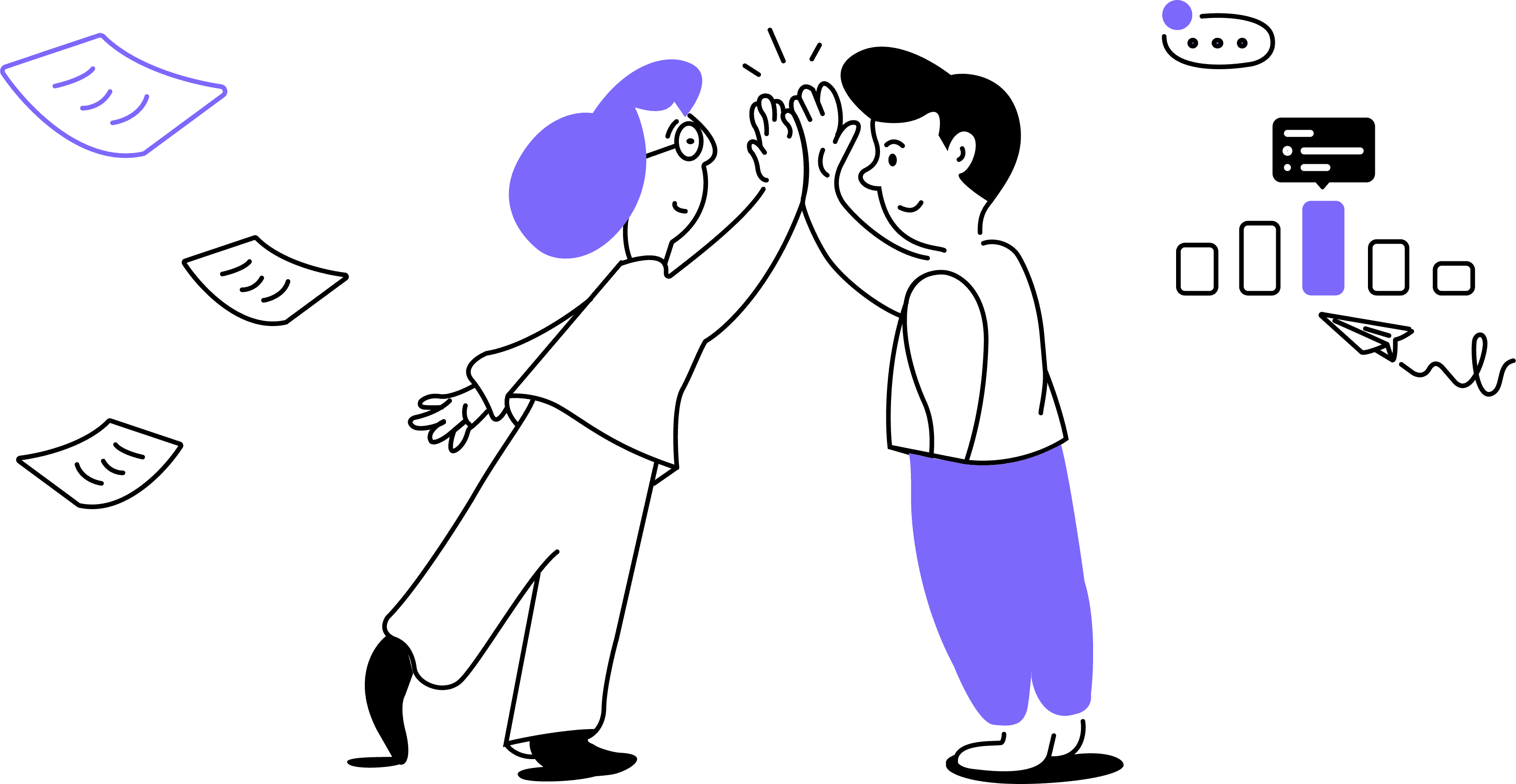To add or remove team members for Pro licenses in Noty.ai, follow these steps:
Adding Team Members
Log in to your Noty.ai account as an admin.
Navigate to the Settings > Members section of your dashboard (alternatively, you can go to Settings > Plans and Billing > Manage Team).
Select the option to invite new team members. Enter the email addresses of the individuals you want to add as team members.Choose the appropriate user roles and permissions for each team member.
Send the invitations, and the invited team members will receive an email with instructions on how to join your workspace.
Setting a primary workspace is important as all your conversation transcriptions will be stored there. If you need to store certain conversations in the workspace that is not your primary, you need to change the settings.
Important: For users on Pro plan, primary workspace is assigned by default. It's the paid workspace on your account.
Keep in mind that you need to change your primary workspace before the meeting that you want to store in another workspace. To assign a primary workspace, follow these steps:
1. As you sign in to the Noty.ai application, the primary workspace will open by default. In the left menu panel, click on your current workspace name. In the drop-down list, select the workspace that you want to make primary:
Once you have added team members, you can mofidify their permissions. The number of team members and their permissions will affect the total cost of your Noty subscription.
Setting a primary workspace is important as all your conversation transcriptions will be stored there. If you need to store certain conversations in the workspace that is not your primary, you need to change the settings.
Important: For users on Pro plan, primary workspace is assigned by default. It's the paid workspace on your account.
Keep in mind that you need to change your primary workspace before the meeting that you want to store in another workspace. To assign a primary workspace, follow these steps:
1. As you sign in to the Noty.ai application, the primary workspace will open by default. In the left menu panel, click on your current workspace name. In the drop-down list, select the workspace that you want to make primary:
Please note that only admins have the authority to add or remove team members.
If you encounter any difficulties, reach out to Noty.ai support for assistance in chat or email info@noty.ai.
Which Team Members Am I Paying For?
You are paying for Admin and Members users in your team.
You can manage user permissions of your team members in the Team section. You have three levels of permissions:
Admin (has the highest level of permissions)
Member (has full access to premium features)
Lite (has limited access to basic features on the Free plan)
Carefully consider the permission level you assign to each team member based on their role and responsibilities within your workspace. When you add or remove Paid users after you upgrade, the payment will be prorated each time depending on how long the user was in your workspace.
Revoking access for a removed member ensures they can no longer access your workspace data or transcripts.
How to Delete Team Members
To remove a team member from your team, go to Settings > Members and hover over the member you want to delete.
Click on Remove member "trash can" icon. The member will be deleted.
By following these steps, you can effectively manage your team members for your Noty.ai Pro license.
If you encounter any difficulties, reach out to Noty.ai support for assistance.
Don't see a feature you need in Noty.ai? Request it today and help us create a more tailored experience for you.