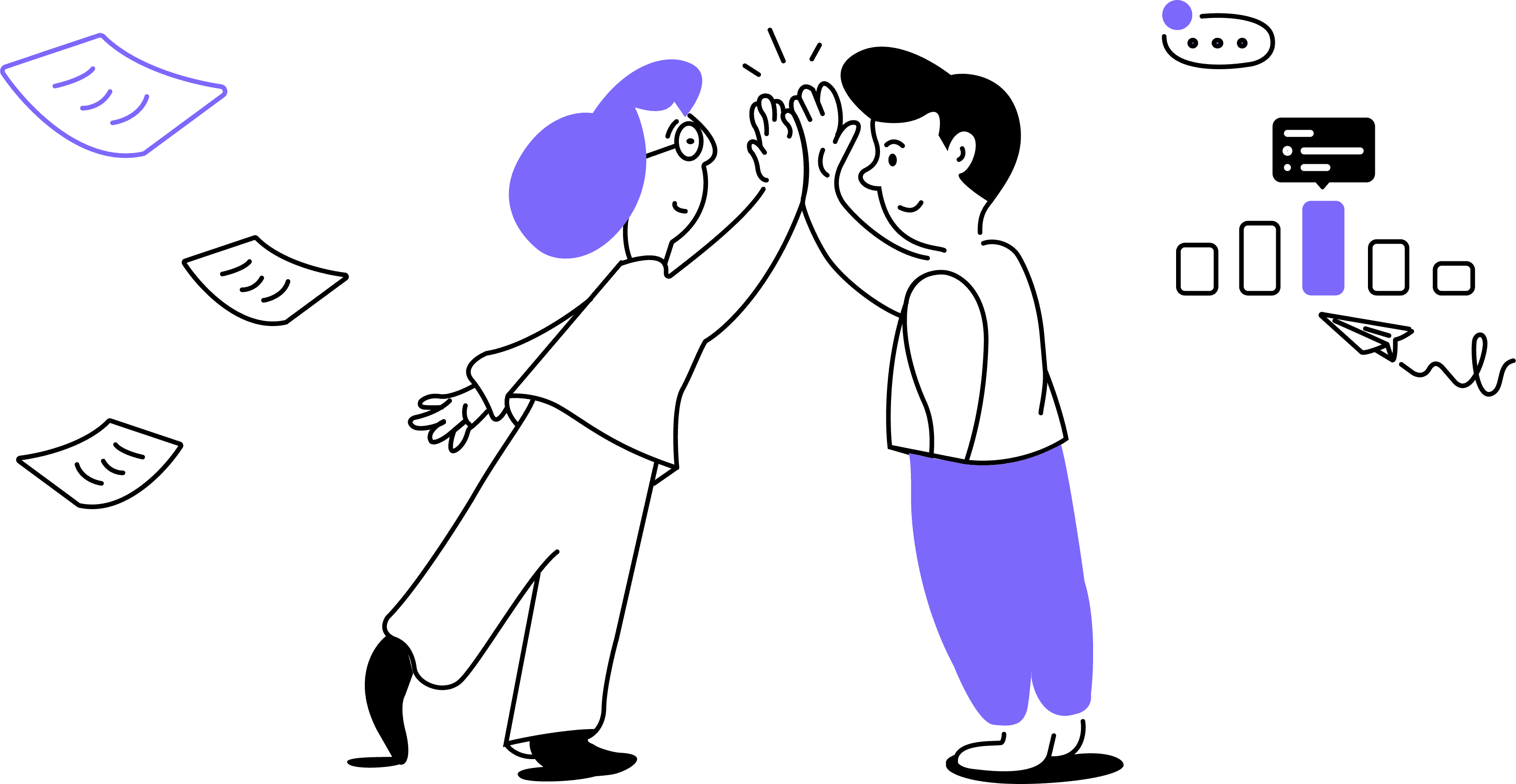Noty Domain Installation Guide
Noty
for Project
Management
Noty Domain Installation Guide
This guide outlines the steps for setting up Noty on Chrome browsers for specific user groups or organizations.
How does it help?
Setting up Noty on Chrome browsers across user groups or an entire organization is helpful for medium-sized companies, such as those with 50 employees or more.
Rather than requiring each user to install the application and join the workspace independently—a process that can be time-consuming and prone to errors—a manager or IT administrator can leverage the "force install" feature to automatically install the Noty extension on all work browsers within a specified domain.
This centralized approach not only saves time but also ensures consistency in the application's installation and settings across the workforce. By facilitating a uniform deployment process, companies can expedite the integration of Noty's features into their daily operations, thereby enhancing productivity and collaborative efforts.
Tip: We recommend starting with a small test group to ensure that policies are correctly applied before full deployment.
Before you begin
To configure settings for a specific set of users or for browsers that are enrolled in Chrome, you'll need to group these user accounts or browsers into an organizational unit. Note that only user accounts can be included in these groups. For more information on this, refer to Groups and Add an Organizational Unit.
If you're looking to apply settings for users of the Chrome browser on Windows, Mac, or Linux systems, you'll need to enable Chrome browser management for the organizational unit to which these users belong. For instructions on how to do this, consult this section: Turn on Chrome Browser Management.
Be aware that there is a maximum limit: the total number of apps multiplied by the number of groups cannot exceed 500.
Using the Force Install
The Force Install functionality can be applied to users who are actively signed in on any device, as well as to browsers that are enrolled in a Windows, Mac, or Linux environment. For additional clarification on when these settings become active, please refer to the section Understand When Settings Apply.
To proceed with this option, it’s recommended that you have an existing experience for manipulating Chrome settings within your Admin console.
Start the process by signing in to your Google Admin console using an administrator account.
Upon reaching the Admin console Home page, navigate through the following sequence: Devices → Chrome.
Next, select Apps & Extensions, and then choose either Users & Browsers or Managed Guest Sessions, as per your requirements.
For user-specific configuration
If you wish to tailor these settings for a designated user group, follow these steps:
Choose the Groups category.
From the available list, select the particular group upon which you intend to enforce the setting. To enforce the setting organization-wide, across all users and enrolled browsers, maintain the top organizational unit as your selection. For a more granular approach, opt instead for a child organizational unit.
Proceed to locate the application identified as Noty: Google Meet Transcription & Zoom.
Within the Installation Policy section, select either Force Install or Force Install + Pin, according to your specific needs.
Confirm the configuration changes by clicking Save.
Note that if your settings apply to a child organizational unit, you may also be presented with options to either Inherit or Override the existing settings of the parent organizational unit.
By following these instructions, you should be able to effectively manage and execute the application’s Force Install via your Google Admin console.
Pinning extensions to the browser toolbar
When you attach extensions to users' browser toolbars, the Admin console creates a configuration that is converted into a JSON string. This JSON string is used for the Extension → Settings policy. Sometimes, the extensions may not attach correctly due to an issue with this JSON string.
To minimize issues, we suggest first applying these settings to a small group of users or browsers for testing. Once you confirm that everything is working as expected, you can then roll it out to everyone.
To check the policy on a managed device, follow these steps:
Open a browser and go to chrome://policy.
Click on Reload Policies.
Tick the box for Show policies with no value set.
For the Extension → Setting policy, ensure that the status reads OK.
Click Show More under the Extension → Setting policy. Then, in the Value field, use your tool of choice to confirm that the JSON code is error-free.
With the recent improvements in Noty.ai's workflow, users now experience enhanced productivity and seamless collaboration like never before. One significant change is the transition to the Pro plan as the default workspace upgrade option. Let's explore why this upgrade makes life easier for users and teams.
Embracing Noty.ai Pro: The Default Workspace Upgrade
When you upgrade your Noty workspace, the paid plan becomes the default option, meaning that users are automatically enrolled in the paid plan once they upgrade.
This transition ensures that users have access to the enhanced features and capabilities offered by the paid plan by default, without needing to manually select or opt-in to the paid tier.
By making the paid plan the default option, Noty aims to provide users with immediate access to premium features and functionalities that can significantly enhance their productivity and collaboration experience.
This eliminates the need for users to navigate through various subscription options and simplifies the upgrade process, making it more convenient and efficient for users to access advanced tools and resources within the platform.
This way, users can quickly unlock the benefits of the paid plan and optimize their workflow without any friction or complexity.
Why This Upgrade is Important
With the Pro plan as the default workspace upgrade, teams can seamlessly collaborate in a centralized environment, facilitating better communication and coordination. From the ample number of stored meetings to team folders and collaborative to-do lists, Pro users have the flexibility to tailor their workspace to suit their specific requirements, fostering a more intuitive and efficient workflow.
By upgrading to Noty.ai Pro, users unlock the full potential of the platform to streamline tasks, automate processes, and focus on high-impact activities. Achieve your goals with greater efficiency!
Related articles:
To do lists
Summaries
Google Meet integration
Testimonials
See what our users say about us
Saves me 20 minutes after each Zoom meeting!
Since integrating Noty.ai with our Zoom meetings, the post-meeting workload has reduced significantly. The AI-generated summaries capture every essential detail, making follow-ups a breeze!
Robert T., Project Manager
Ready to start?
Elevate your workflow with an AI Meeting Assistant
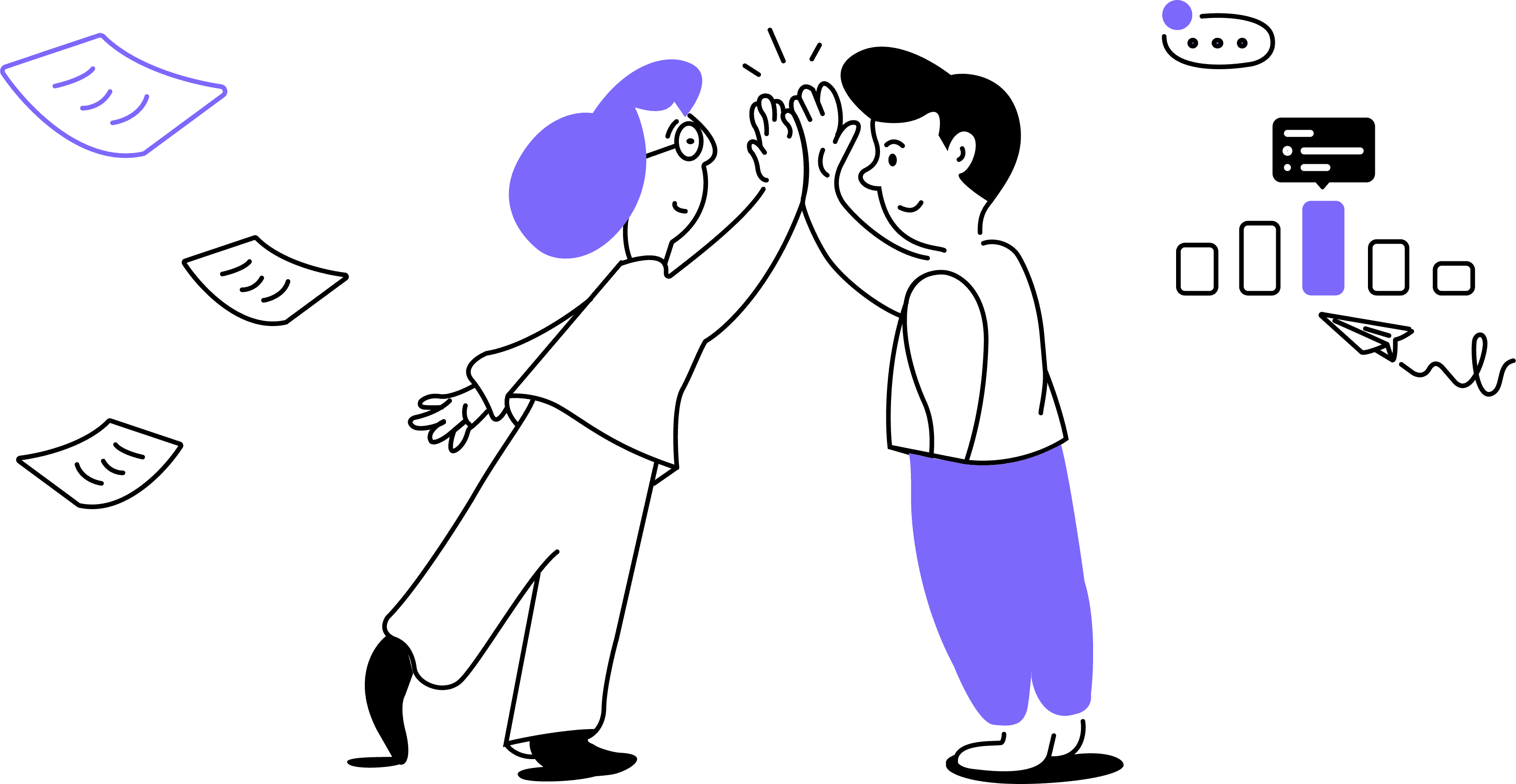
Ready to start?
Elevate your workflow with an AI Meeting Assistant