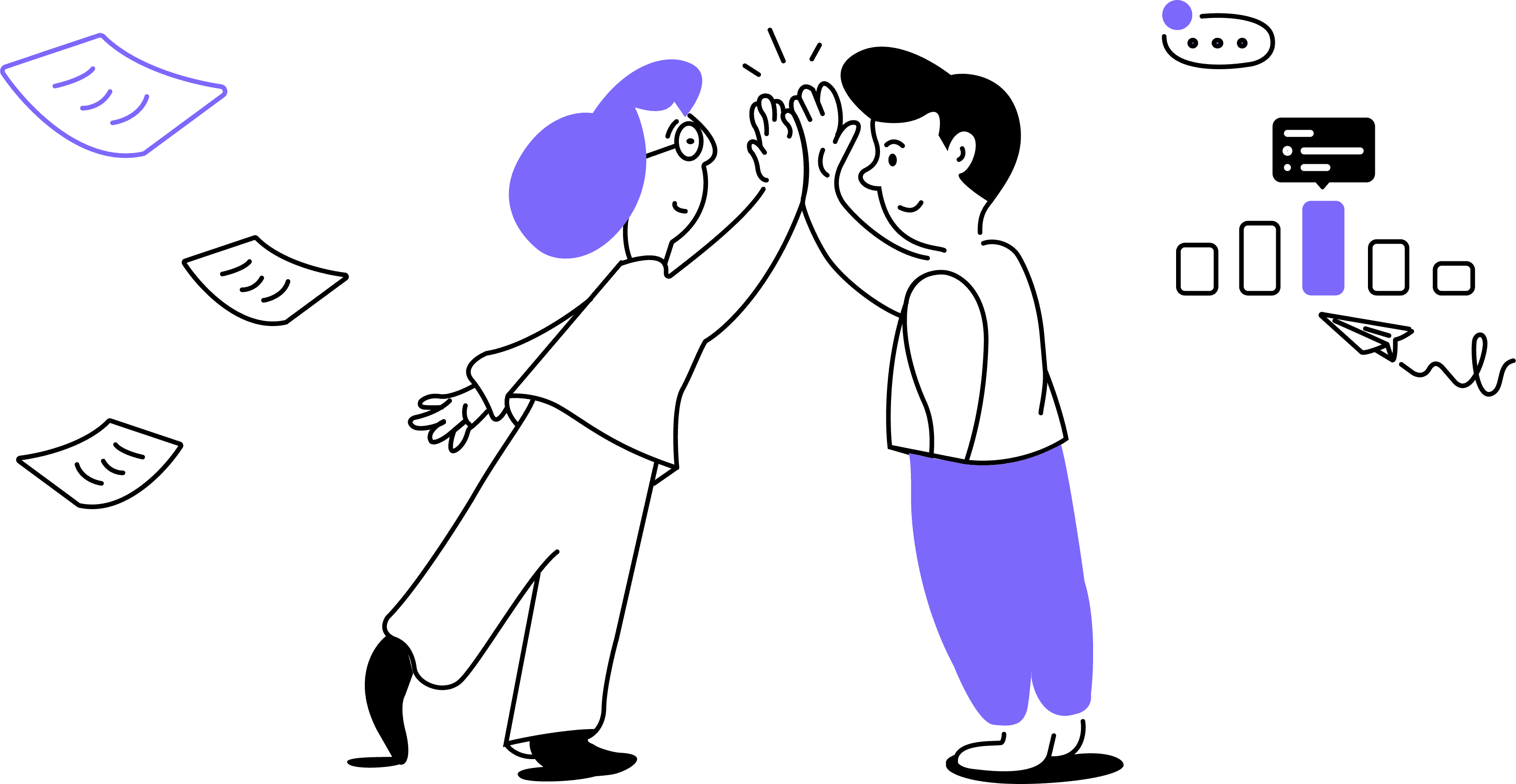On the left-hand panel, you'll find a link to access Settings and another link to the page where Workspace Admins can invite teammates.
Within the conversation section of the Workspace main page, you'll find a list of conversations with the following details:
- The meeting's name as stated in Google Calendar (modifiable at any time).
- Date and time of the conversation.
- The folder where the conversation is stored (in Pro plan, by default, conversations are assigned to the Primary folder).
- Avatars of the participants.
- The meeting tool used (Zoom or Google Meet).
Above the conversation section, you'll find the filters for searching transcriptions.
You will also find the following useful features to make the most out of your conversations:
A calendar with upcoming meetings, powered by the Google Calendar integration with Noty
An option to change the Workspace layout
A link to the referral program
Integrations, billing, and settings
Exploring the Conversation page
Each conversation page consists of three sections:
Left-side panel ( same as the Workspace)
The main section with the call transcript and AI-generated call summary
Left side with the To-Do List.
The upper panel of the middle side contains:
Name of the meeting (as stated in Google Calendar)
The date and time of the call
The folder in which the conversation is stored (or Unclassified if there's no assigned folder)
The avatars of the meeting participants (hover to see their names)
The upper panel of the left section contains the buttons or icons allowing you to:
Share conversation with other people
Export the transcript to Google Docs
Delete the conversation
Keep in mind that the number of conversations stored in your Workspace depends on your subscription. Make sure to upgrade your plan to retain access to your conversations and work seamlessly with your team.