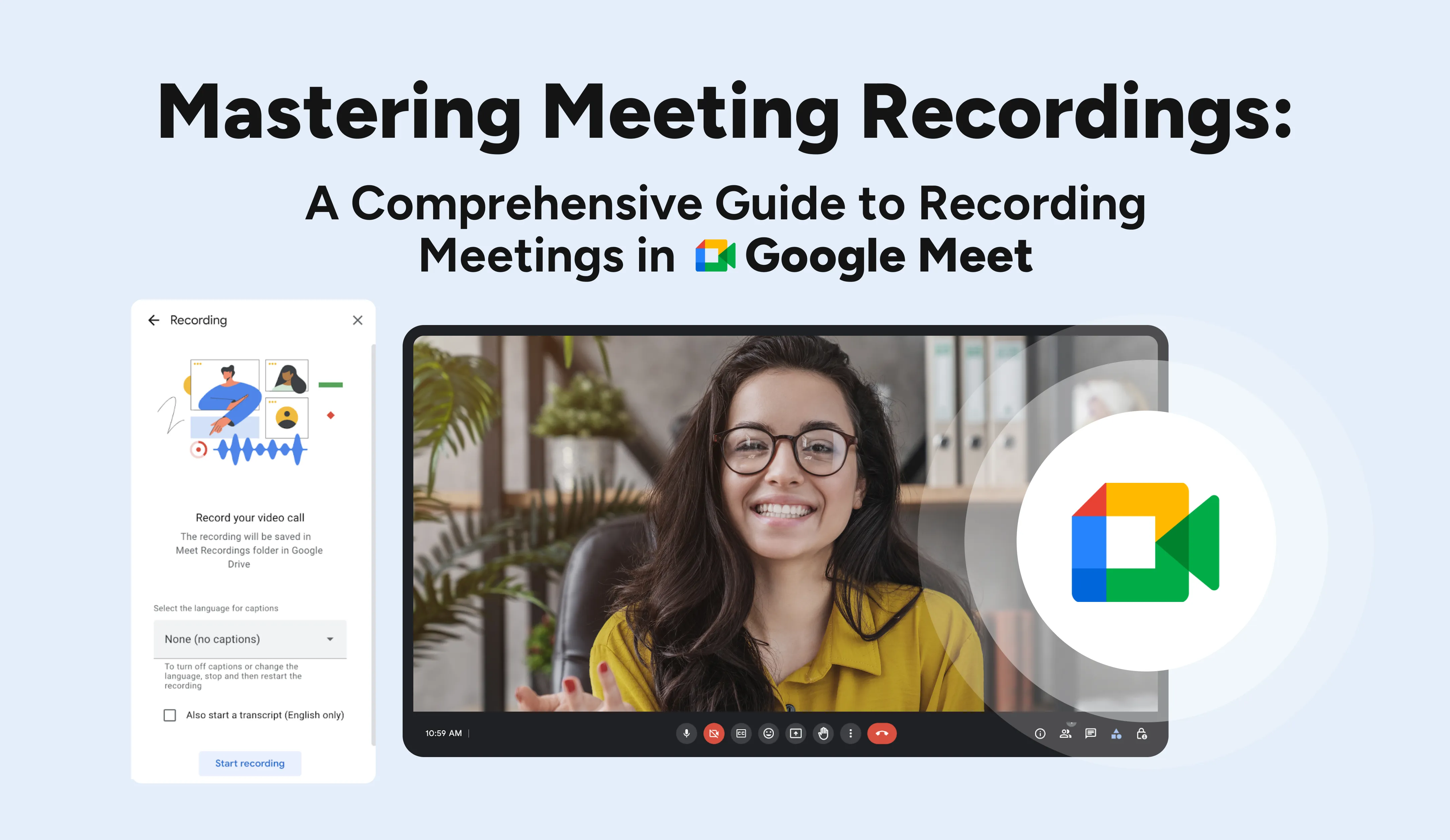12 jun 2023
On average, people forget 50% of a conversation in just one hour after it. This affects our business meetings most. Significant portion of mission-critical data falls through the cracks. One of the ways to prevent data loss is recording meetings in Google Meet.
This article gives a comprehensive answer to the most frequently asked questions. Can I record Google Meet? How to record a meeting in Google Meet? What are the limitations? And most importantly are there better ways to save mission-critical data from your Google Meet calls?
From enabling the recording feature to managing the saved recordings, discover valuable tips and techniques to ensure efficient and hassle-free meeting recordings in Google Meet.

Can You Record a Google Meet?
If you came to this page, chances are you have already tried to find the meeting record functionality in Google Meet. Unsuccessfully. However, you’ve heard from other people that they do it all the time.
So what’s the catch? Is recording on Google Meet calls possible, or not? The answer is it depends on multiple factors.
First things first, let’s take a look at who can record meetings in Google:
Meeting host.
Users from the host’s organization when Host Management is disabled.
Co-hosts.
Teachers and Co-Teachers of meetings that have been set up via Google Classroom.
Second, let’s take a look at the types of Google Workspace subscriptions that enable recording a Google Meet call:
Business Plus
Business Standard
Essentials
Education Plus (users with a "Staff" or "Student" license).
Enterprise Essentials
Enterprise Plus
Enterprise Standard
Enterprise Starter
Google One subscribers with 2+TB of storage space
However, that’s not it. There are a number of limitations that might make it impossible for you to record Google meets.
Capture Every Detail with Noty.ai's AI-Powered Meeting Recording
Never let important details slip away again. Noty.ai's AI-powered meeting recording seamlessly captures every word, transcribes conversations accurately, and provides searchable transcripts for easy reference.
Discover Google Meet integration
Limitations to Recording Meetings in Google Meet
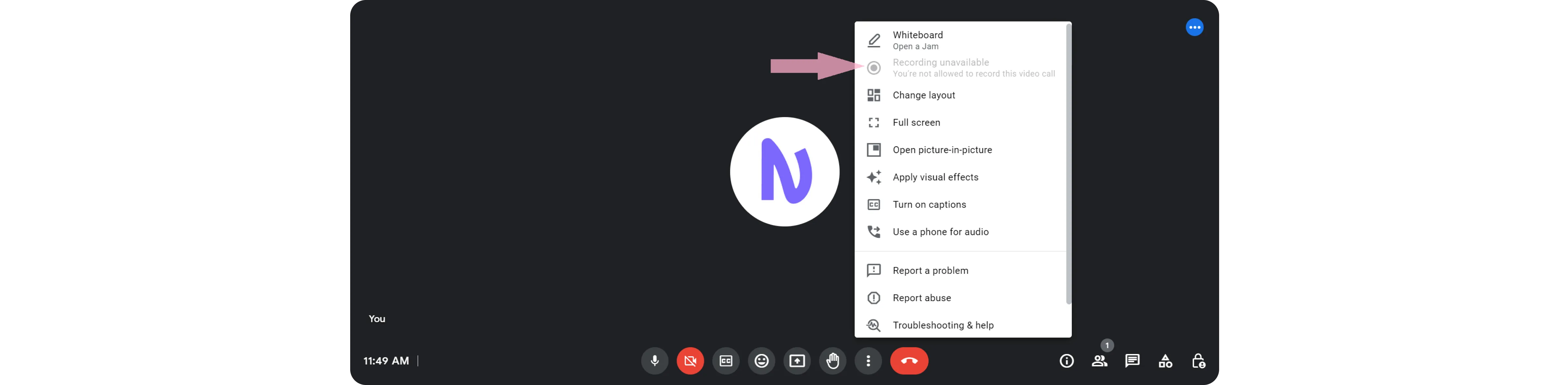
Unfortunately, there are many limitations to recording Google Meet calls. Some of them are unsurpassable (e.g., your Google Workspace subscription). Others can be solved with some effort on your side.
The following subscriptions do not allow to make call recordings in Google Meet:
Individual
Business Starter
Education Fundamentals
Essentials Starter
Google Workspace for Nonprofits
There are other limitations:
Technical requirements:
Recording is only available on desktop computers.
Time
You can only record for 8 hours per day.
Google Workspace configurations
Because your Google Meet recordings are stored on your Google Drive, you will not be able to do them if Google Drive is disabled.
Your Google Workspace Administrator hasn’t enabled the recording of Google Meet calls in Admin Console. In the next section of this article we provide a step-by-step guide for Google Admins on how to enable the recording.
Call configuration
The recording of a specific video meeting is disabled.
You are in a breakout room. A breakout room is a separate subgroup of Google Meet participants created by the meeting host.
I Can’t Record my Google meetings, What Should I Do?
The algorithm is quite simple:
1. If you use the Google Workspace of an organization, go to your Admin and ask them if they can enable the meeting recording.
Don’t be surprised if the Admin doesn’t know about this option. Google Workspace Admin Console likens the spaceship control panel. There are tons of configurations and it is hard to keep them all in your memory. If you work in an SMB, chances are your Admin is a CEO or one of top managers. They most likely do not have comprehensive knowledge of the Admin Console and it’s totally fine.
The best strategy here is to provide them the list of the Google Workspace subscriptions that enable recording (see above). And if your organization's subscription is on the list, just offer your Admin the step-by-step guide on how to do it. We wrote such a guide specifically for the Administrators and it’s available in the next section of the article.
Keep in mind that some organizations disable Google Meet recording due to compliance or security reasons. If this is your case, making your Admin change their mind will be next to impossible.
2. If you are an individual user or your organization’s subscription doesn’t allow you to record Google Meetings, we suggest acquiring a Google Meet transcription tool.
Never Miss a Beat: Capture, Transcribe, and Analyze Your Meetings with Noty.ai
Embrace the future of meeting productivity. Sign up for a free demo of Noty.ai today and experience the power of AI-driven meeting recording and analysis.
Get started with meeting recordings
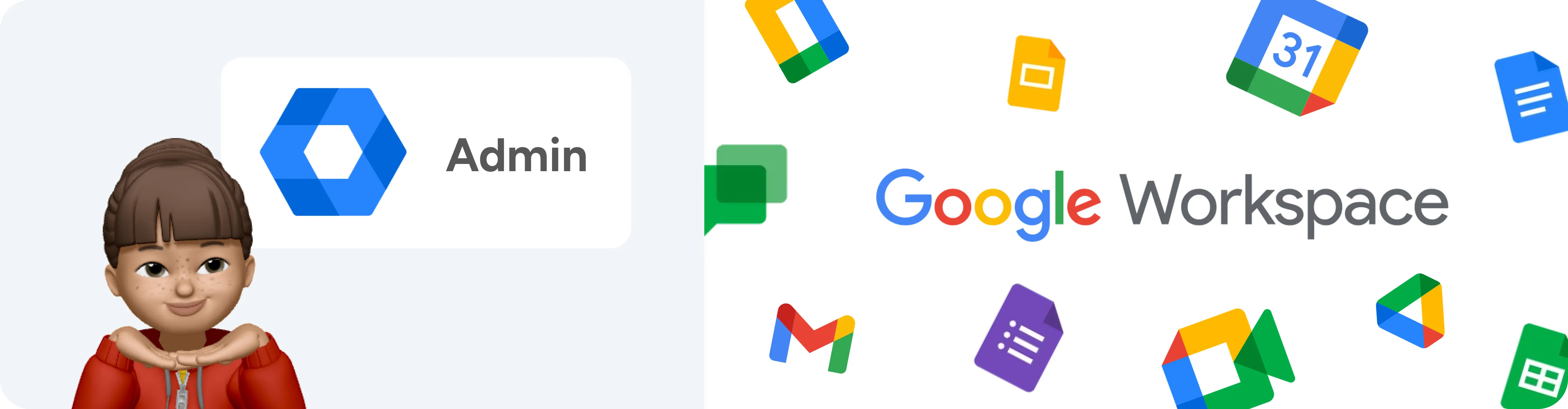
How to Enable Recording Google Meet: Guide of Google Workspace Admins
You can share this instruction with your Google Workspace Administrator so that they could enable recording in Google Meet.
Step 1. Log in to Google Workspace Admin Console as an Administrator. In the left menu panel, scroll down and click on the Apps, then click on Google Workspace.
In the drop-down list, choose Google Meet:
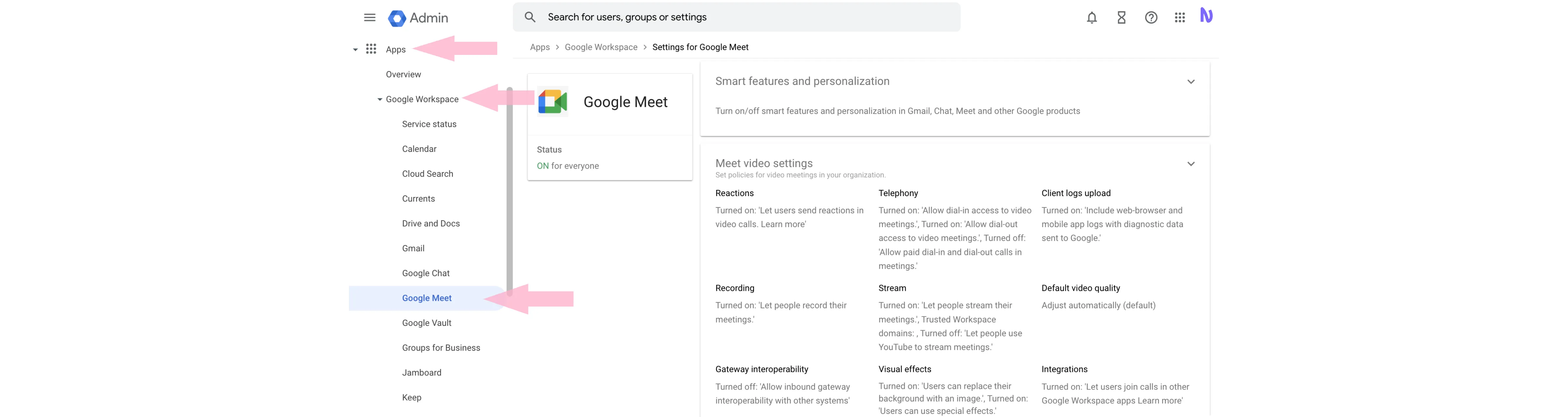
Step 2. You will be redirected to the Google Meet settings page. Scroll down to find Meet video settings. You might need to click on it to unfold. Look for Recording and click on it.
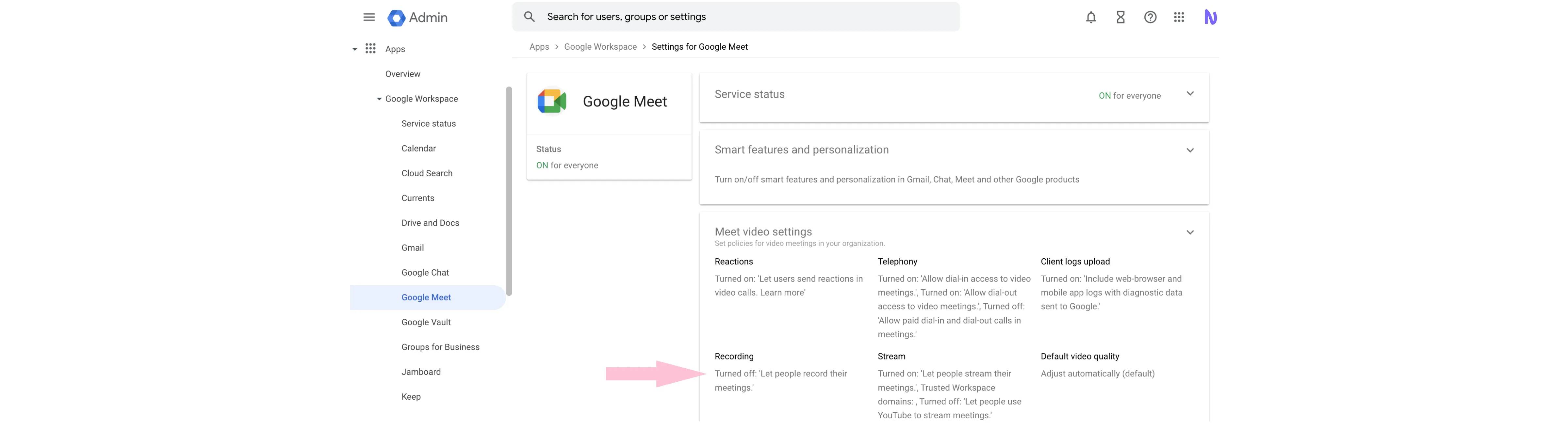
Step 3. You will be redirected to the Meet video settings page. Scroll down and click on the Recording.
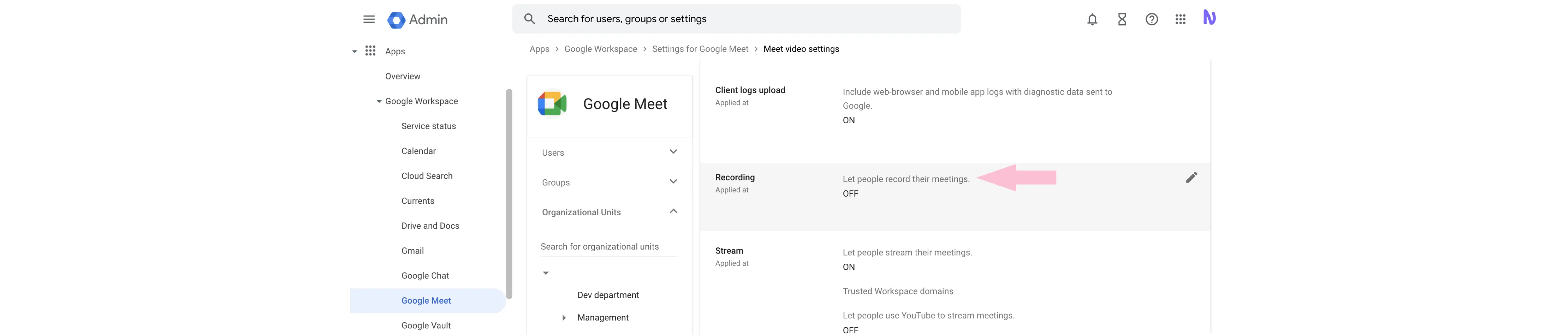
Step 4. In the activated panel, check the box next to “Let people record their meetings” then click Save.

Step 5. Confirm your choice in the pop-up window.
You’ve successfully changed the configurations of Google Meet. From now on, your users will be able to record their meetings.
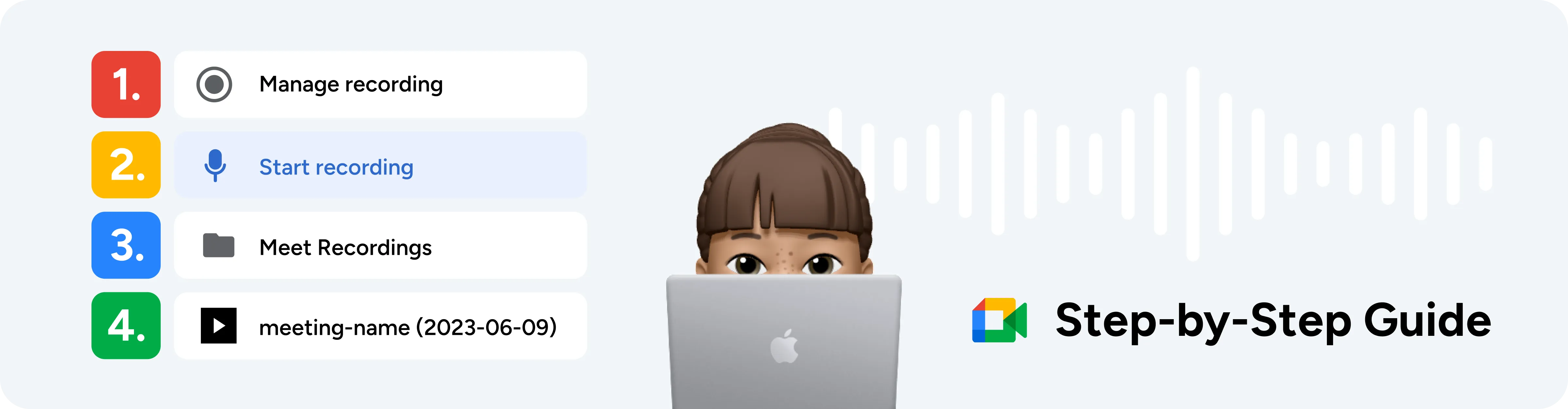
How to Record Google Meet Video: Step-by-Step Guide for users
Even when enabled, Google Meet recording is a “hidden” feature that isn’t immediately available on the call. Here’s how to find:
How to Record Google Meeting Video
Step 1. Start a Google Meet Call. In the bottom of the screen, find the three dots icon and click on it.
Step 2. A context menu will appear. Find there Manage recording and click on it:

Step 3. In the pop-up Window, scroll down to Start Recording and click on it.
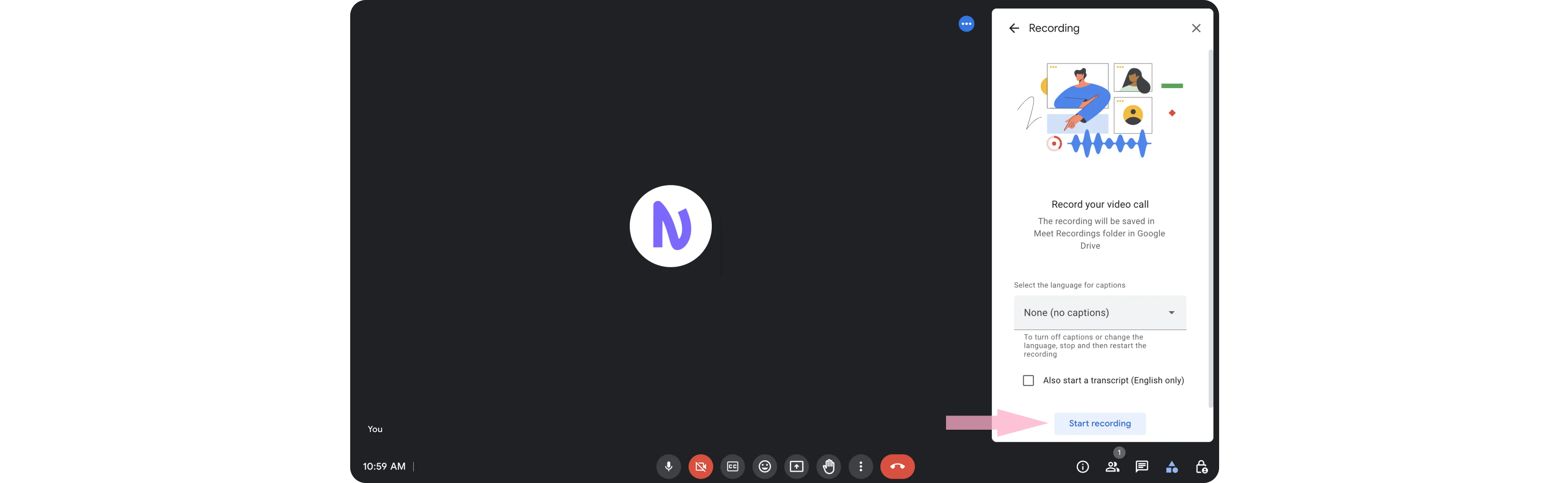
You will see the recording sign in the top left corner of your screen. You can stop the recording in the same pop-up window or by clicking on the recording icon and then “Stop Recording.”
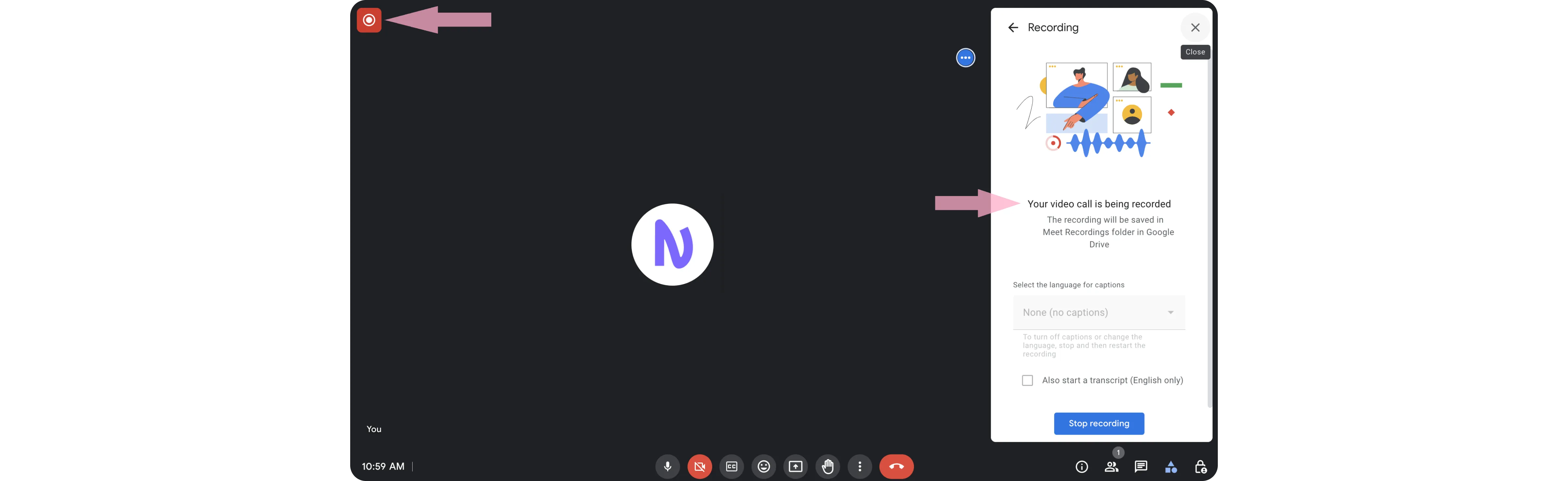
Elevate Your Meeting Outcomes with Noty.ai's AI-Powered Meeting Insights
Go beyond simple meeting recordings. Noty.ai's AI-powered meeting insights extract key takeaways, identify action items, and generate summaries, empowering you to make informed decisions and achieve remarkable results.
Discover Noty meeting summaries
Where to Find My Google Meet Recording?
As you could see in the previous slide, all your records of Google Meet calls are stored in the Meet Recordings folder on your Google Drive. So, to find them, log in to your Google Workspace, find the folder and click to open it:

Your call recording will be there ready in some time. The longer the meeting, the longer it will be uploaded in the Drive.

Your next possible steps with the video:
Download it on prem for backup
Listen to the recording to make meeting minutes
Write a follow-up to the call participants
Summarize, write down the decisions and assign tasks
Share it with call participants*
* Users with View only sharing permissions will not be able to download the recording.

Uncover Hidden Insights, Drive Actionable Decisions, and Achieve More with Noty.ai's AI-Powered Meeting Insights
Transform your meeting outcomes with Noty.ai. Request a demo today and discover how AI can elevate your meetings from ordinary to extraordinary.
Get started with to-do lists
How to Make the Most Out of Your Google Meeting Recording
As we said in the introduction to this article, many people record Google Meet calls to backup the conversation and prevent data loss. But is it the best way?
If you have ever tried to find the necessary information in a one-hour-long audio or video, you know how irritating or desperate it can be. You seem to remember that it was said by your colleague Eric in the beginning of the call. In fact, it was your teammate Alice who said it in the middle of the conversation.
You end up scrolling back and forth and in 15 minutes you are pretty sure that your mind has just made that phrase up. Listening to a one-hour conversation is your only option but it seems really exhausting.
Another serious issue with Google Meet recording is their size. A second of recording takes approximately 30 KB. So the hour will be around 100 MB. Storing the records of your Google Meet calls can take up all your storage pretty quickly, especially if you adhere to the 3-2-1 rule of data backup.
Is there any alternative that will make your Google Meet call data easier to process and take less space? The answer is yes.
Noty.ai is a Workspace AI Assistant that transcribes all your Google Meet calls absolutely for free.
After each call you will get a full transcript of your conversation available in Noty.ai application. You will be able to export it to Google Docs and store it on your Drive and your computer.
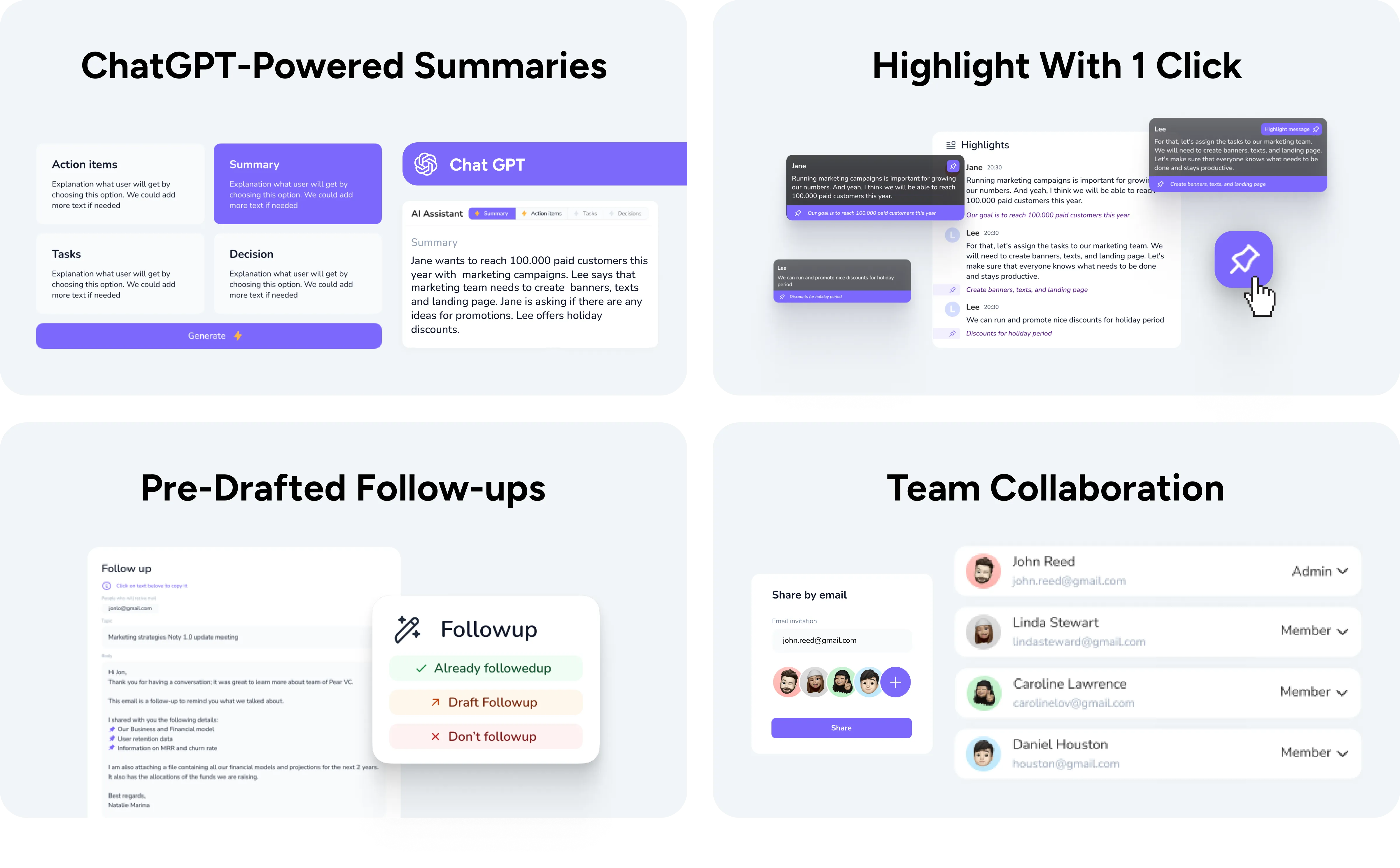
Searching for mission-critical data is also easy with Noty.ai. Just type in a keyword and the application will find all the dialogues that mention this word.
In addition to that, you can highlight the most important information right during the call in the Google Meet app. Noty.ai will be there at your service as a semi-transparent widget. Just unfold your conversation and click on a pin next to a dialogue.
After the call, the application will store all your highlights separately and will use them to create a follow-up for the meeting participants.
Sharing Google Meet transcripts in Noty.ai is easy. The app gives access to the transcript to all the call participants. If they have a Noty.ai account it will appear on their list of conversations. If they don’t they will be able to open your transcript and export it to their Google Docs.
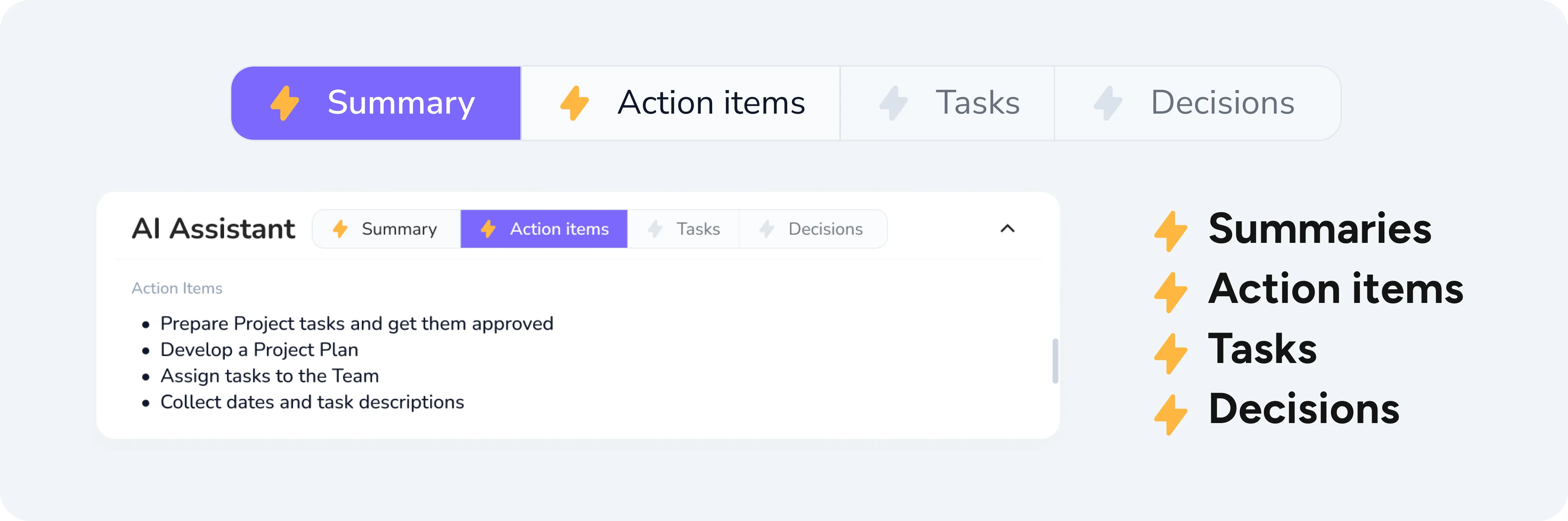
Finally, if you want even more capabilities, you can subscribe to one of our paid plans, and use the power of AI to generate summaries of your calls. Currently, there are four types of AI content available:
Summary
Action items
Decisions
Tasks
Noty.ai is an easy way to record and store the contents of your Google Meet calls and help you minimize your post-call routine.
On average, people forget 50% of a conversation in just one hour after it. This affects our business meetings most. Significant portion of mission-critical data falls through the cracks. One of the ways to prevent data loss is recording meetings in Google Meet.
This article gives a comprehensive answer to the most frequently asked questions. Can I record Google Meet? How to record a meeting in Google Meet? What are the limitations? And most importantly are there better ways to save mission-critical data from your Google Meet calls?
From enabling the recording feature to managing the saved recordings, discover valuable tips and techniques to ensure efficient and hassle-free meeting recordings in Google Meet.

Can You Record a Google Meet?
If you came to this page, chances are you have already tried to find the meeting record functionality in Google Meet. Unsuccessfully. However, you’ve heard from other people that they do it all the time.
So what’s the catch? Is recording on Google Meet calls possible, or not? The answer is it depends on multiple factors.
First things first, let’s take a look at who can record meetings in Google:
Meeting host.
Users from the host’s organization when Host Management is disabled.
Co-hosts.
Teachers and Co-Teachers of meetings that have been set up via Google Classroom.
Second, let’s take a look at the types of Google Workspace subscriptions that enable recording a Google Meet call:
Business Plus
Business Standard
Essentials
Education Plus (users with a "Staff" or "Student" license).
Enterprise Essentials
Enterprise Plus
Enterprise Standard
Enterprise Starter
Google One subscribers with 2+TB of storage space
However, that’s not it. There are a number of limitations that might make it impossible for you to record Google meets.
Capture Every Detail with Noty.ai's AI-Powered Meeting Recording
Never let important details slip away again. Noty.ai's AI-powered meeting recording seamlessly captures every word, transcribes conversations accurately, and provides searchable transcripts for easy reference.
Discover Google Meet integration
Limitations to Recording Meetings in Google Meet
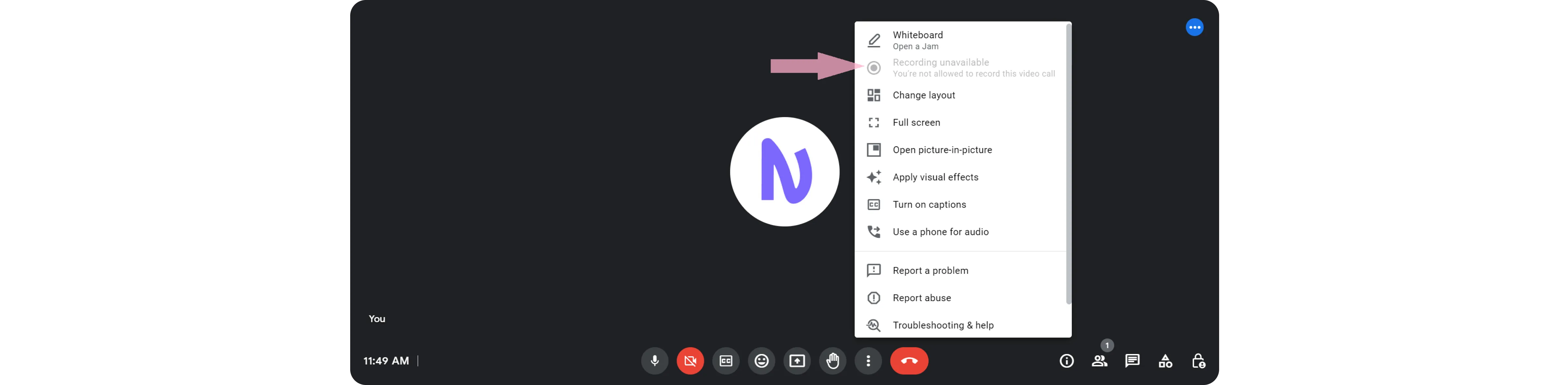
Unfortunately, there are many limitations to recording Google Meet calls. Some of them are unsurpassable (e.g., your Google Workspace subscription). Others can be solved with some effort on your side.
The following subscriptions do not allow to make call recordings in Google Meet:
Individual
Business Starter
Education Fundamentals
Essentials Starter
Google Workspace for Nonprofits
There are other limitations:
Technical requirements:
Recording is only available on desktop computers.
Time
You can only record for 8 hours per day.
Google Workspace configurations
Because your Google Meet recordings are stored on your Google Drive, you will not be able to do them if Google Drive is disabled.
Your Google Workspace Administrator hasn’t enabled the recording of Google Meet calls in Admin Console. In the next section of this article we provide a step-by-step guide for Google Admins on how to enable the recording.
Call configuration
The recording of a specific video meeting is disabled.
You are in a breakout room. A breakout room is a separate subgroup of Google Meet participants created by the meeting host.
I Can’t Record my Google meetings, What Should I Do?
The algorithm is quite simple:
1. If you use the Google Workspace of an organization, go to your Admin and ask them if they can enable the meeting recording.
Don’t be surprised if the Admin doesn’t know about this option. Google Workspace Admin Console likens the spaceship control panel. There are tons of configurations and it is hard to keep them all in your memory. If you work in an SMB, chances are your Admin is a CEO or one of top managers. They most likely do not have comprehensive knowledge of the Admin Console and it’s totally fine.
The best strategy here is to provide them the list of the Google Workspace subscriptions that enable recording (see above). And if your organization's subscription is on the list, just offer your Admin the step-by-step guide on how to do it. We wrote such a guide specifically for the Administrators and it’s available in the next section of the article.
Keep in mind that some organizations disable Google Meet recording due to compliance or security reasons. If this is your case, making your Admin change their mind will be next to impossible.
2. If you are an individual user or your organization’s subscription doesn’t allow you to record Google Meetings, we suggest acquiring a Google Meet transcription tool.
Never Miss a Beat: Capture, Transcribe, and Analyze Your Meetings with Noty.ai
Embrace the future of meeting productivity. Sign up for a free demo of Noty.ai today and experience the power of AI-driven meeting recording and analysis.
Get started with meeting recordings
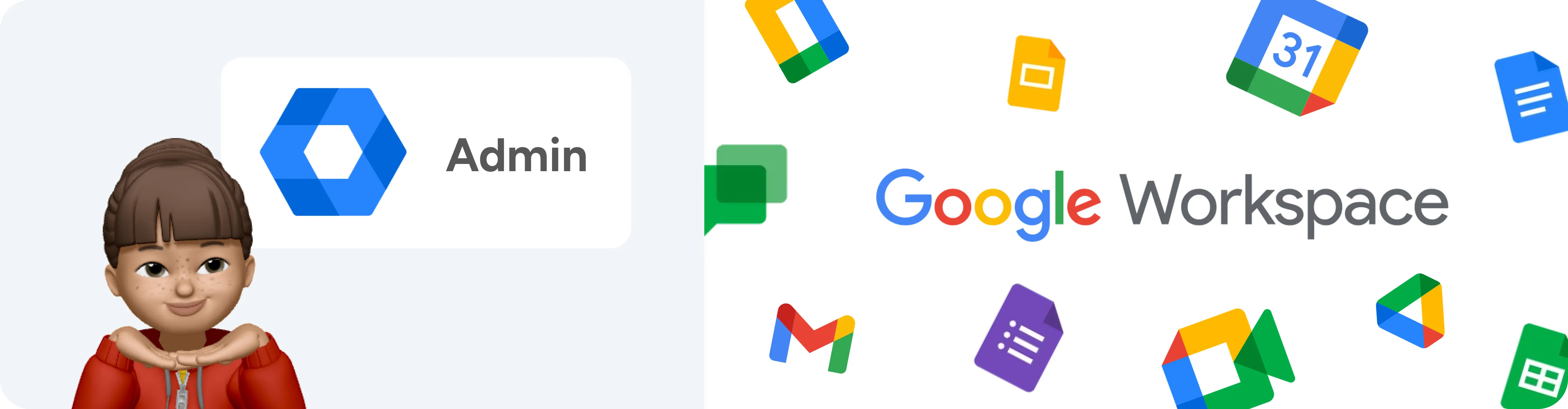
How to Enable Recording Google Meet: Guide of Google Workspace Admins
You can share this instruction with your Google Workspace Administrator so that they could enable recording in Google Meet.
Step 1. Log in to Google Workspace Admin Console as an Administrator. In the left menu panel, scroll down and click on the Apps, then click on Google Workspace.
In the drop-down list, choose Google Meet:
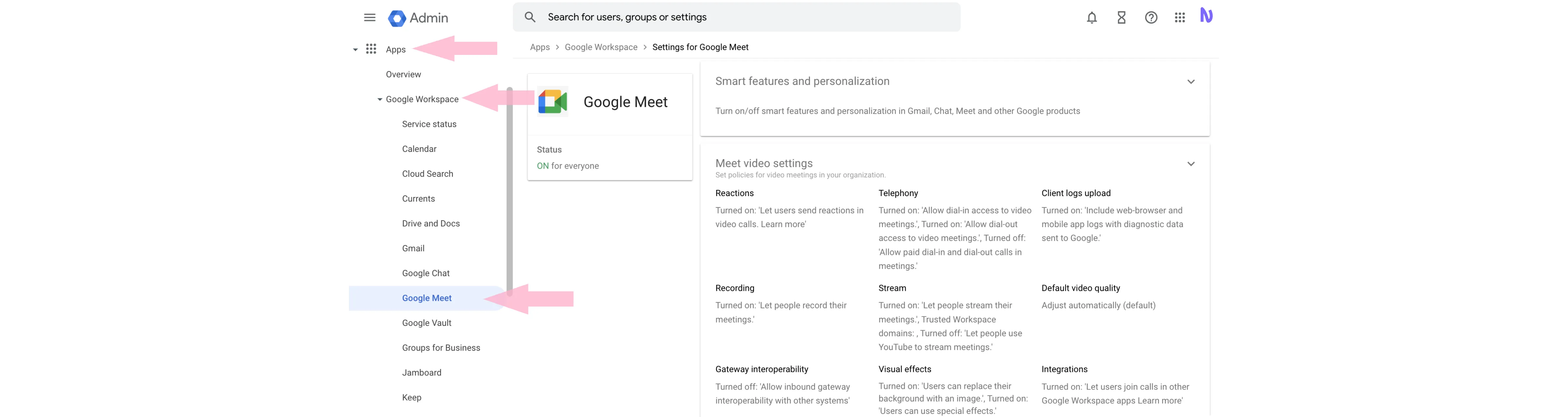
Step 2. You will be redirected to the Google Meet settings page. Scroll down to find Meet video settings. You might need to click on it to unfold. Look for Recording and click on it.
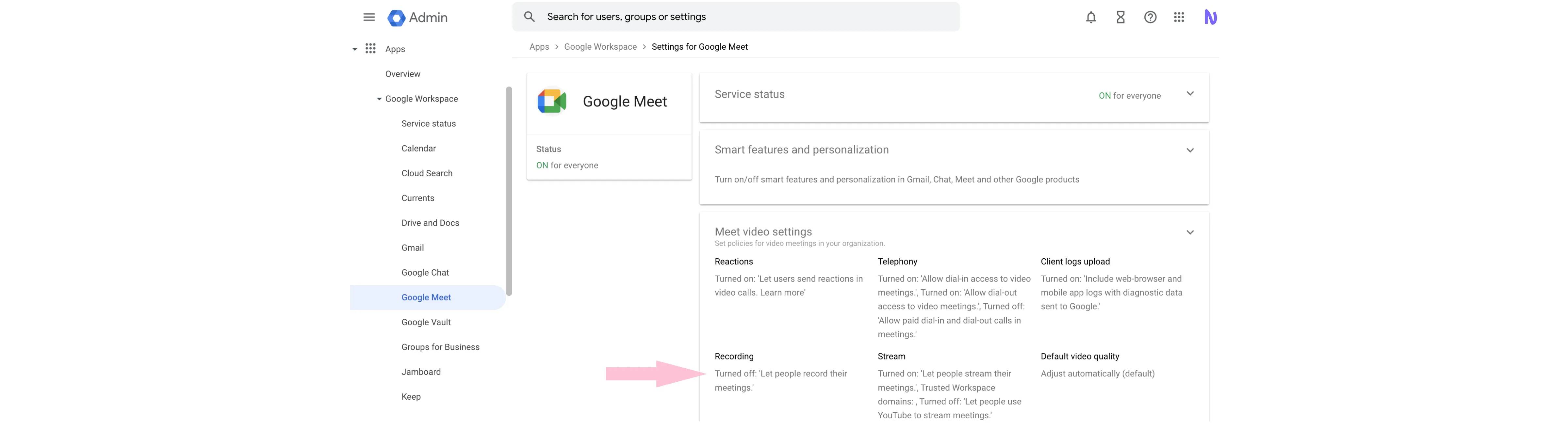
Step 3. You will be redirected to the Meet video settings page. Scroll down and click on the Recording.
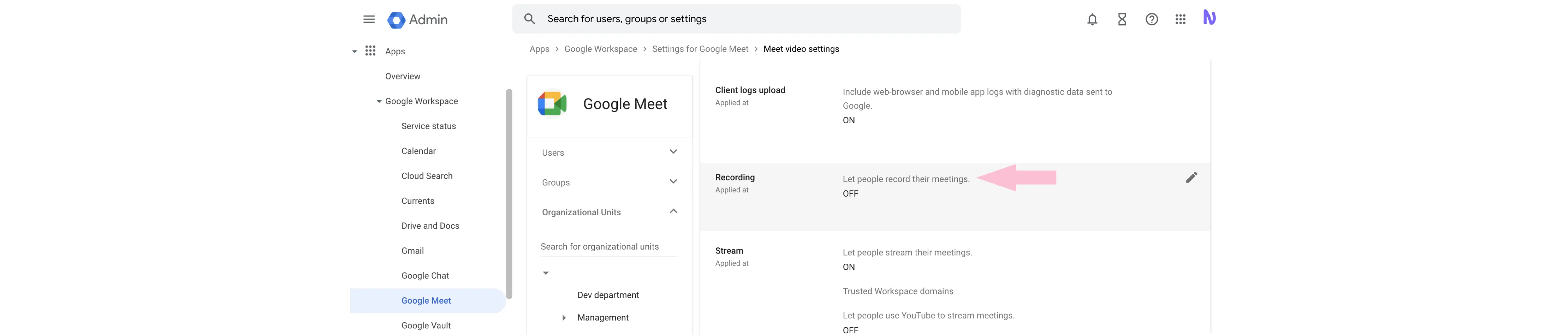
Step 4. In the activated panel, check the box next to “Let people record their meetings” then click Save.

Step 5. Confirm your choice in the pop-up window.
You’ve successfully changed the configurations of Google Meet. From now on, your users will be able to record their meetings.
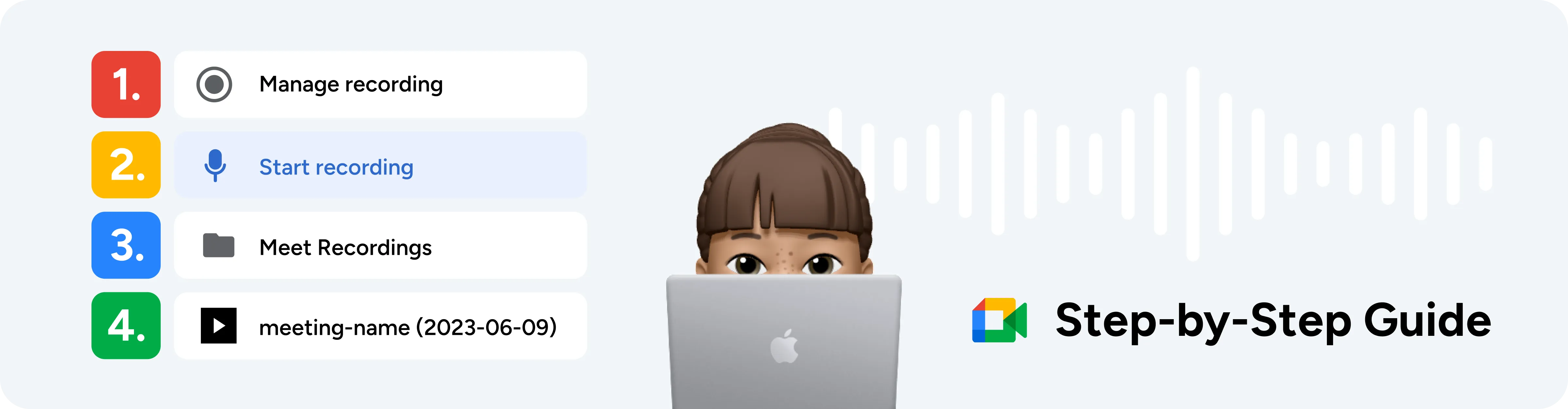
How to Record Google Meet Video: Step-by-Step Guide for users
Even when enabled, Google Meet recording is a “hidden” feature that isn’t immediately available on the call. Here’s how to find:
How to Record Google Meeting Video
Step 1. Start a Google Meet Call. In the bottom of the screen, find the three dots icon and click on it.
Step 2. A context menu will appear. Find there Manage recording and click on it:

Step 3. In the pop-up Window, scroll down to Start Recording and click on it.
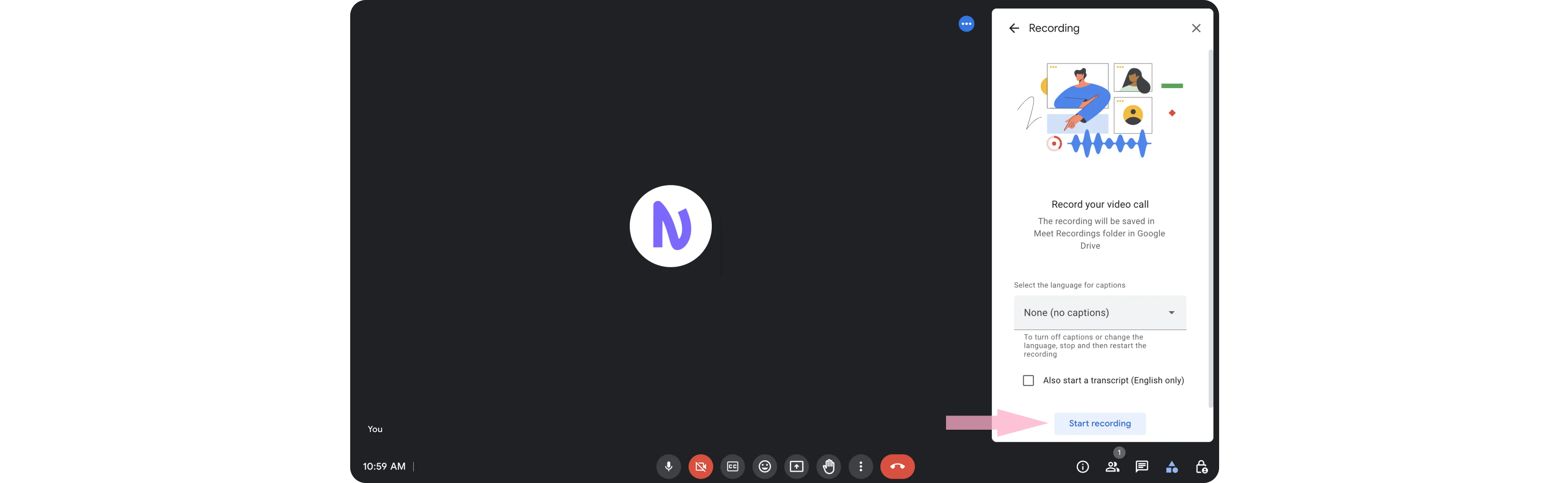
You will see the recording sign in the top left corner of your screen. You can stop the recording in the same pop-up window or by clicking on the recording icon and then “Stop Recording.”
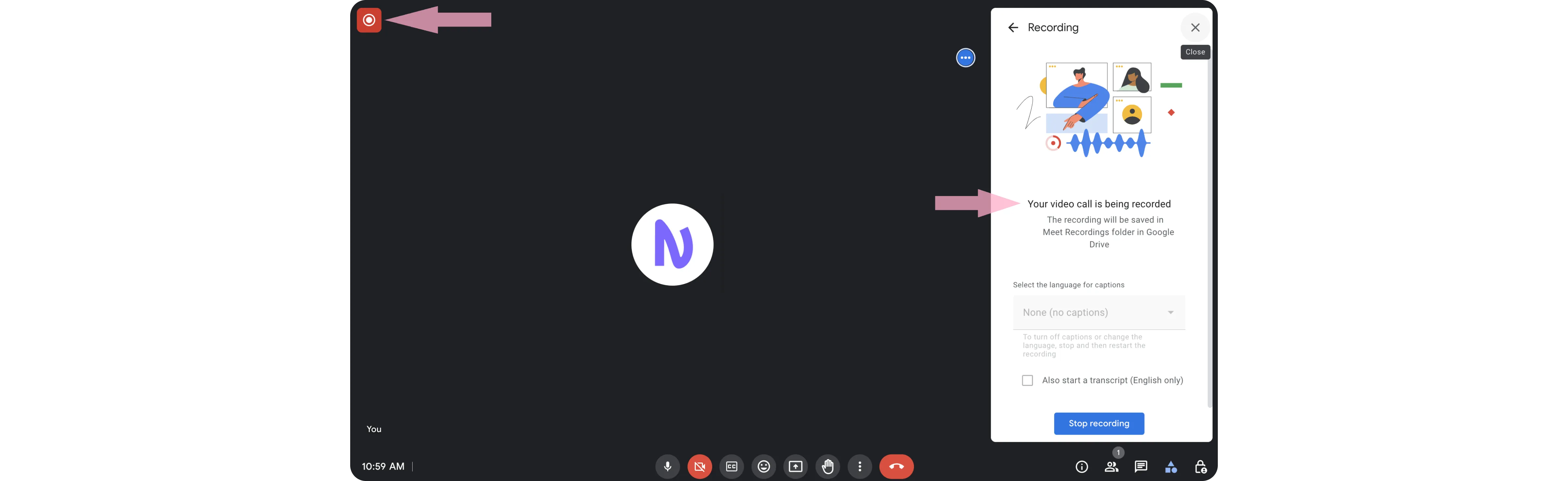
Elevate Your Meeting Outcomes with Noty.ai's AI-Powered Meeting Insights
Go beyond simple meeting recordings. Noty.ai's AI-powered meeting insights extract key takeaways, identify action items, and generate summaries, empowering you to make informed decisions and achieve remarkable results.
Discover Noty meeting summaries
Where to Find My Google Meet Recording?
As you could see in the previous slide, all your records of Google Meet calls are stored in the Meet Recordings folder on your Google Drive. So, to find them, log in to your Google Workspace, find the folder and click to open it:

Your call recording will be there ready in some time. The longer the meeting, the longer it will be uploaded in the Drive.

Your next possible steps with the video:
Download it on prem for backup
Listen to the recording to make meeting minutes
Write a follow-up to the call participants
Summarize, write down the decisions and assign tasks
Share it with call participants*
* Users with View only sharing permissions will not be able to download the recording.

Uncover Hidden Insights, Drive Actionable Decisions, and Achieve More with Noty.ai's AI-Powered Meeting Insights
Transform your meeting outcomes with Noty.ai. Request a demo today and discover how AI can elevate your meetings from ordinary to extraordinary.
Get started with to-do lists
How to Make the Most Out of Your Google Meeting Recording
As we said in the introduction to this article, many people record Google Meet calls to backup the conversation and prevent data loss. But is it the best way?
If you have ever tried to find the necessary information in a one-hour-long audio or video, you know how irritating or desperate it can be. You seem to remember that it was said by your colleague Eric in the beginning of the call. In fact, it was your teammate Alice who said it in the middle of the conversation.
You end up scrolling back and forth and in 15 minutes you are pretty sure that your mind has just made that phrase up. Listening to a one-hour conversation is your only option but it seems really exhausting.
Another serious issue with Google Meet recording is their size. A second of recording takes approximately 30 KB. So the hour will be around 100 MB. Storing the records of your Google Meet calls can take up all your storage pretty quickly, especially if you adhere to the 3-2-1 rule of data backup.
Is there any alternative that will make your Google Meet call data easier to process and take less space? The answer is yes.
Noty.ai is a Workspace AI Assistant that transcribes all your Google Meet calls absolutely for free.
After each call you will get a full transcript of your conversation available in Noty.ai application. You will be able to export it to Google Docs and store it on your Drive and your computer.
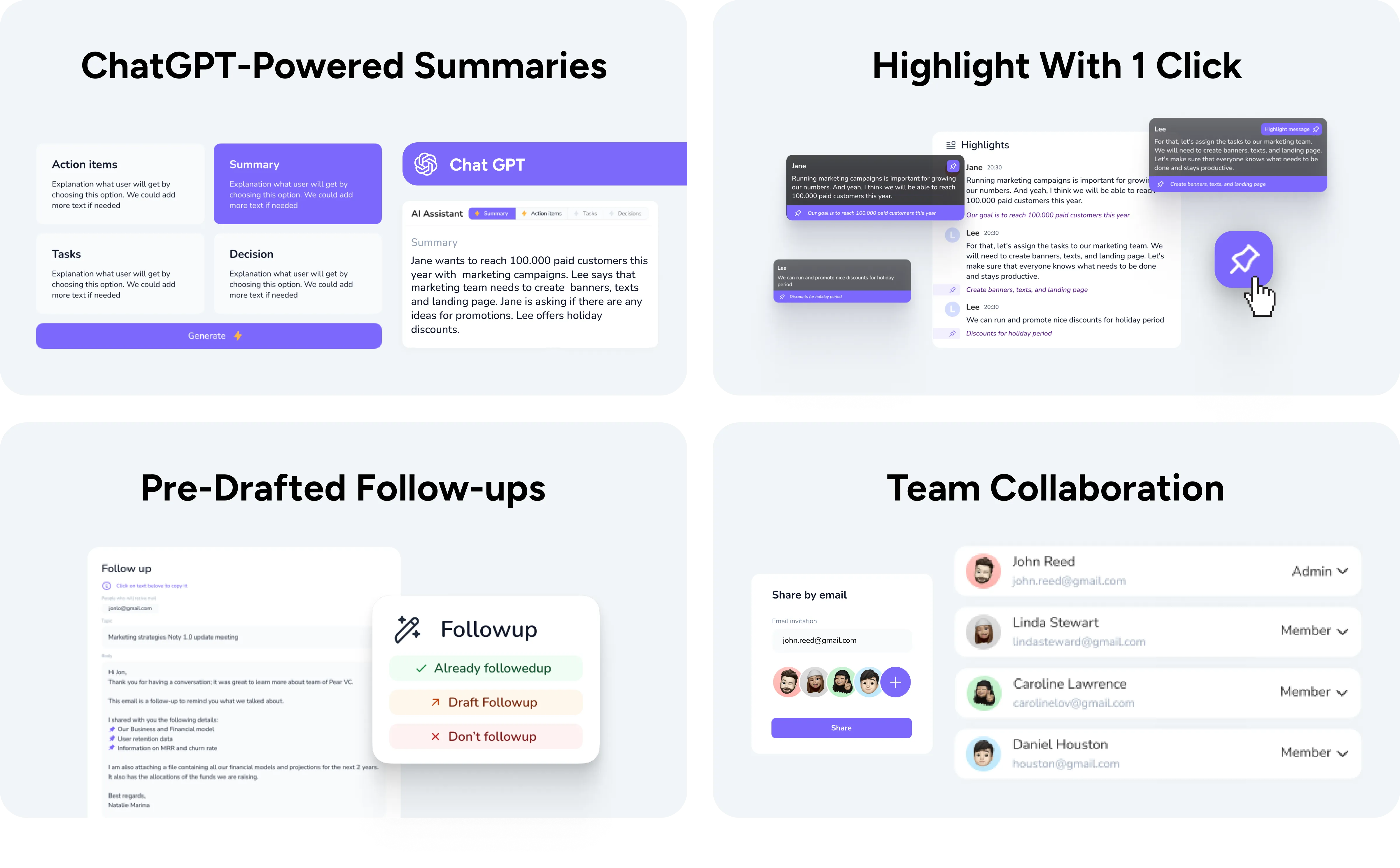
Searching for mission-critical data is also easy with Noty.ai. Just type in a keyword and the application will find all the dialogues that mention this word.
In addition to that, you can highlight the most important information right during the call in the Google Meet app. Noty.ai will be there at your service as a semi-transparent widget. Just unfold your conversation and click on a pin next to a dialogue.
After the call, the application will store all your highlights separately and will use them to create a follow-up for the meeting participants.
Sharing Google Meet transcripts in Noty.ai is easy. The app gives access to the transcript to all the call participants. If they have a Noty.ai account it will appear on their list of conversations. If they don’t they will be able to open your transcript and export it to their Google Docs.
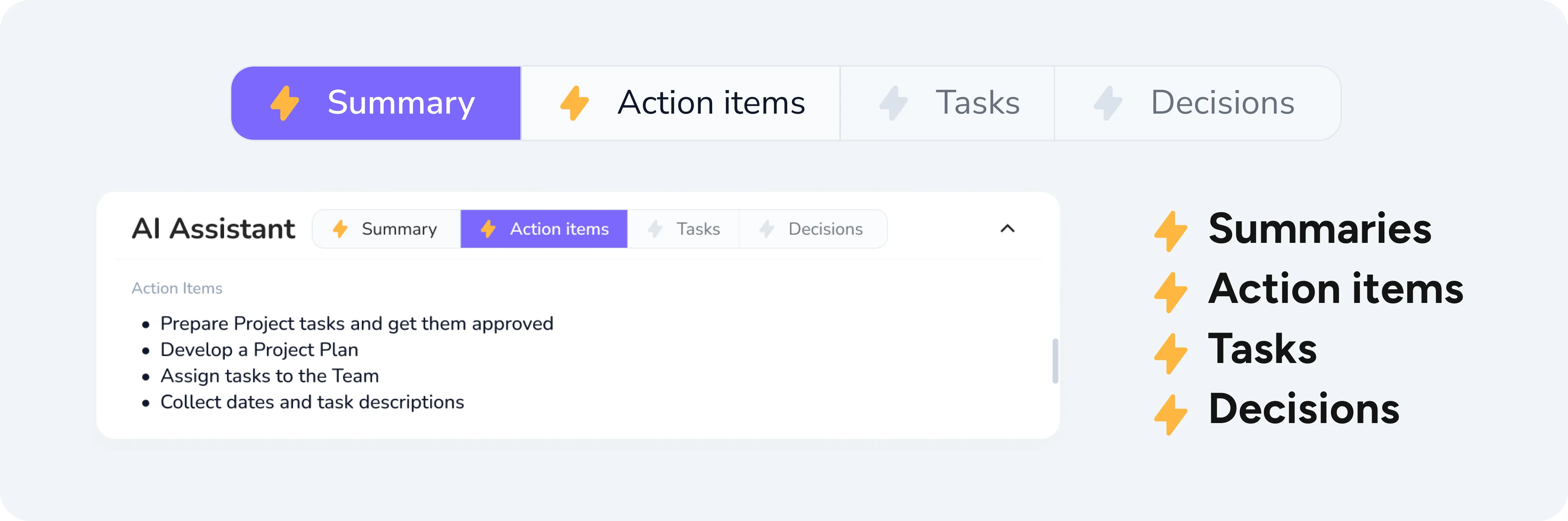
Finally, if you want even more capabilities, you can subscribe to one of our paid plans, and use the power of AI to generate summaries of your calls. Currently, there are four types of AI content available:
Summary
Action items
Decisions
Tasks
Noty.ai is an easy way to record and store the contents of your Google Meet calls and help you minimize your post-call routine.
On average, people forget 50% of a conversation in just one hour after it. This affects our business meetings most. Significant portion of mission-critical data falls through the cracks. One of the ways to prevent data loss is recording meetings in Google Meet.
This article gives a comprehensive answer to the most frequently asked questions. Can I record Google Meet? How to record a meeting in Google Meet? What are the limitations? And most importantly are there better ways to save mission-critical data from your Google Meet calls?
From enabling the recording feature to managing the saved recordings, discover valuable tips and techniques to ensure efficient and hassle-free meeting recordings in Google Meet.

Can You Record a Google Meet?
If you came to this page, chances are you have already tried to find the meeting record functionality in Google Meet. Unsuccessfully. However, you’ve heard from other people that they do it all the time.
So what’s the catch? Is recording on Google Meet calls possible, or not? The answer is it depends on multiple factors.
First things first, let’s take a look at who can record meetings in Google:
Meeting host.
Users from the host’s organization when Host Management is disabled.
Co-hosts.
Teachers and Co-Teachers of meetings that have been set up via Google Classroom.
Second, let’s take a look at the types of Google Workspace subscriptions that enable recording a Google Meet call:
Business Plus
Business Standard
Essentials
Education Plus (users with a "Staff" or "Student" license).
Enterprise Essentials
Enterprise Plus
Enterprise Standard
Enterprise Starter
Google One subscribers with 2+TB of storage space
However, that’s not it. There are a number of limitations that might make it impossible for you to record Google meets.
Capture Every Detail with Noty.ai's AI-Powered Meeting Recording
Never let important details slip away again. Noty.ai's AI-powered meeting recording seamlessly captures every word, transcribes conversations accurately, and provides searchable transcripts for easy reference.
Discover Google Meet integration
Limitations to Recording Meetings in Google Meet
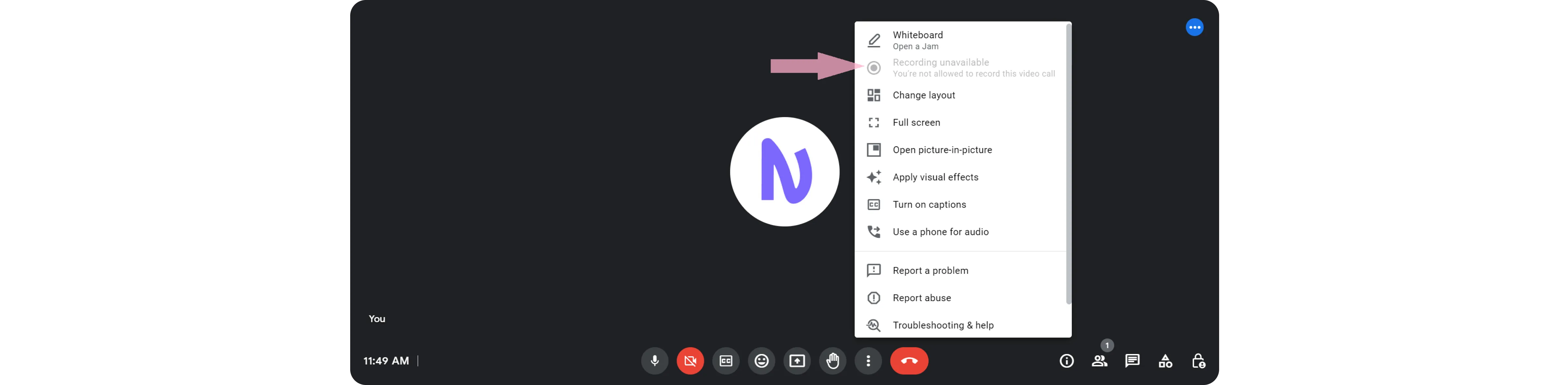
Unfortunately, there are many limitations to recording Google Meet calls. Some of them are unsurpassable (e.g., your Google Workspace subscription). Others can be solved with some effort on your side.
The following subscriptions do not allow to make call recordings in Google Meet:
Individual
Business Starter
Education Fundamentals
Essentials Starter
Google Workspace for Nonprofits
There are other limitations:
Technical requirements:
Recording is only available on desktop computers.
Time
You can only record for 8 hours per day.
Google Workspace configurations
Because your Google Meet recordings are stored on your Google Drive, you will not be able to do them if Google Drive is disabled.
Your Google Workspace Administrator hasn’t enabled the recording of Google Meet calls in Admin Console. In the next section of this article we provide a step-by-step guide for Google Admins on how to enable the recording.
Call configuration
The recording of a specific video meeting is disabled.
You are in a breakout room. A breakout room is a separate subgroup of Google Meet participants created by the meeting host.
I Can’t Record my Google meetings, What Should I Do?
The algorithm is quite simple:
1. If you use the Google Workspace of an organization, go to your Admin and ask them if they can enable the meeting recording.
Don’t be surprised if the Admin doesn’t know about this option. Google Workspace Admin Console likens the spaceship control panel. There are tons of configurations and it is hard to keep them all in your memory. If you work in an SMB, chances are your Admin is a CEO or one of top managers. They most likely do not have comprehensive knowledge of the Admin Console and it’s totally fine.
The best strategy here is to provide them the list of the Google Workspace subscriptions that enable recording (see above). And if your organization's subscription is on the list, just offer your Admin the step-by-step guide on how to do it. We wrote such a guide specifically for the Administrators and it’s available in the next section of the article.
Keep in mind that some organizations disable Google Meet recording due to compliance or security reasons. If this is your case, making your Admin change their mind will be next to impossible.
2. If you are an individual user or your organization’s subscription doesn’t allow you to record Google Meetings, we suggest acquiring a Google Meet transcription tool.
Never Miss a Beat: Capture, Transcribe, and Analyze Your Meetings with Noty.ai
Embrace the future of meeting productivity. Sign up for a free demo of Noty.ai today and experience the power of AI-driven meeting recording and analysis.
Get started with meeting recordings
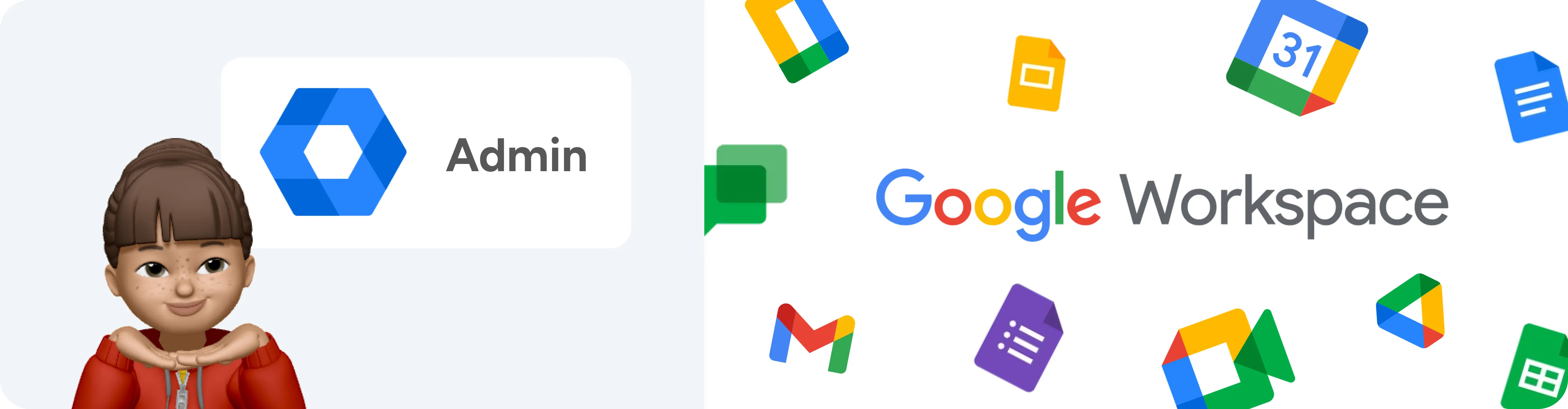
How to Enable Recording Google Meet: Guide of Google Workspace Admins
You can share this instruction with your Google Workspace Administrator so that they could enable recording in Google Meet.
Step 1. Log in to Google Workspace Admin Console as an Administrator. In the left menu panel, scroll down and click on the Apps, then click on Google Workspace.
In the drop-down list, choose Google Meet:
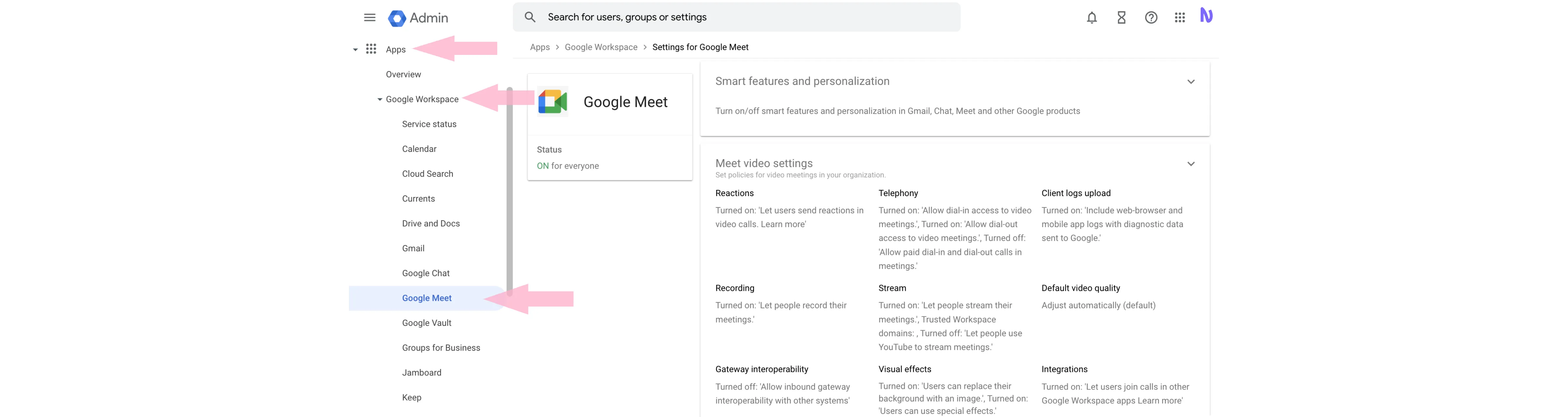
Step 2. You will be redirected to the Google Meet settings page. Scroll down to find Meet video settings. You might need to click on it to unfold. Look for Recording and click on it.
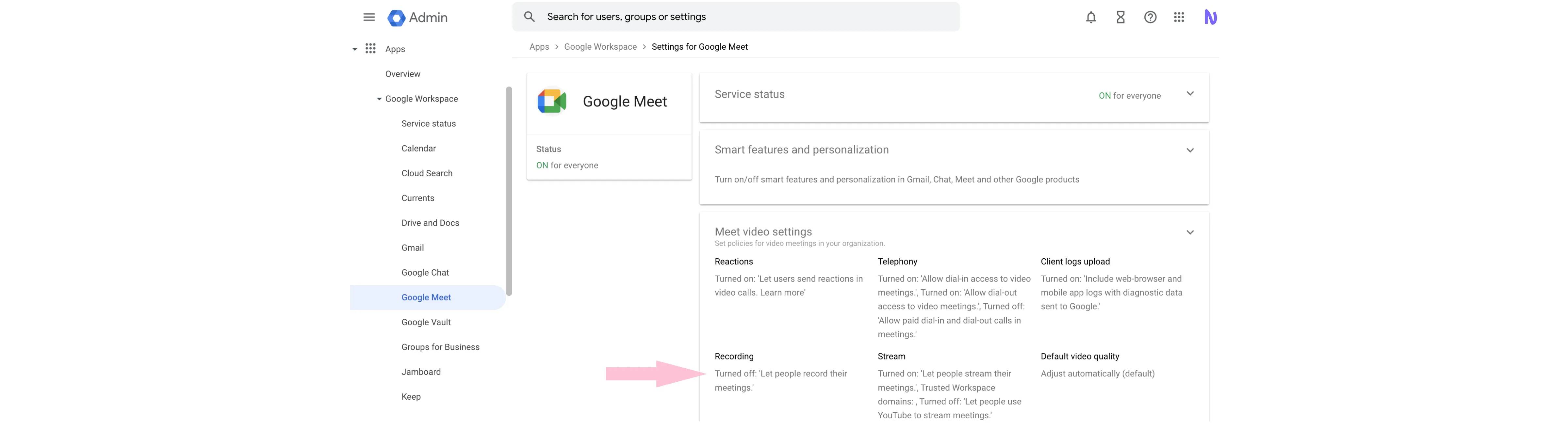
Step 3. You will be redirected to the Meet video settings page. Scroll down and click on the Recording.
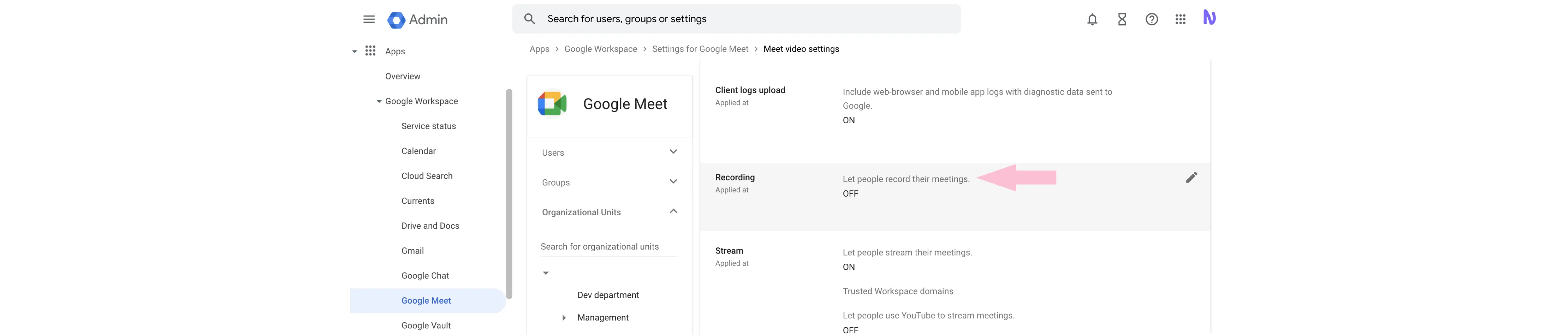
Step 4. In the activated panel, check the box next to “Let people record their meetings” then click Save.

Step 5. Confirm your choice in the pop-up window.
You’ve successfully changed the configurations of Google Meet. From now on, your users will be able to record their meetings.
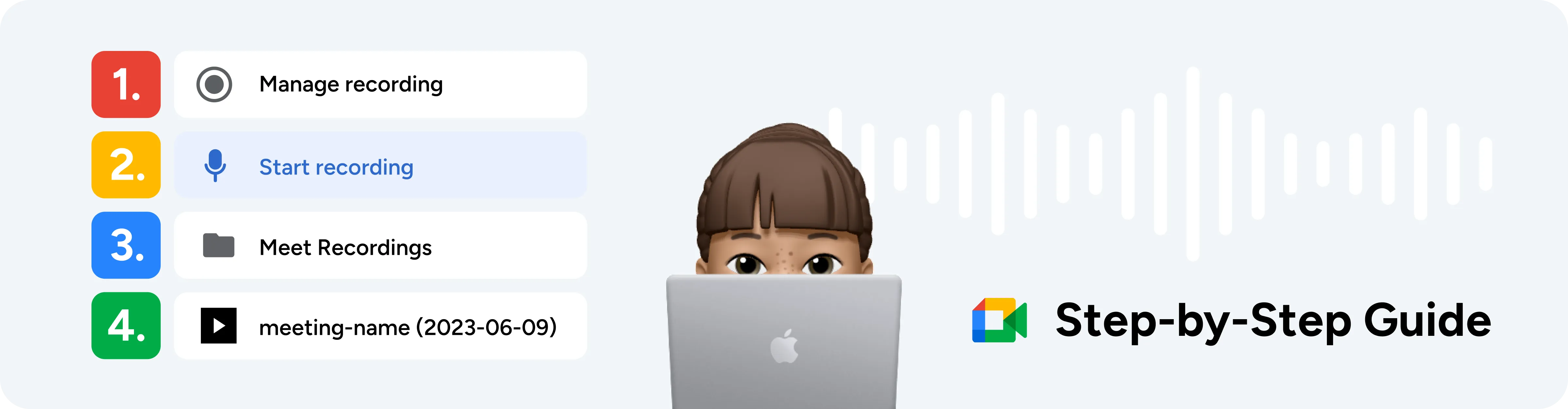
How to Record Google Meet Video: Step-by-Step Guide for users
Even when enabled, Google Meet recording is a “hidden” feature that isn’t immediately available on the call. Here’s how to find:
How to Record Google Meeting Video
Step 1. Start a Google Meet Call. In the bottom of the screen, find the three dots icon and click on it.
Step 2. A context menu will appear. Find there Manage recording and click on it:

Step 3. In the pop-up Window, scroll down to Start Recording and click on it.
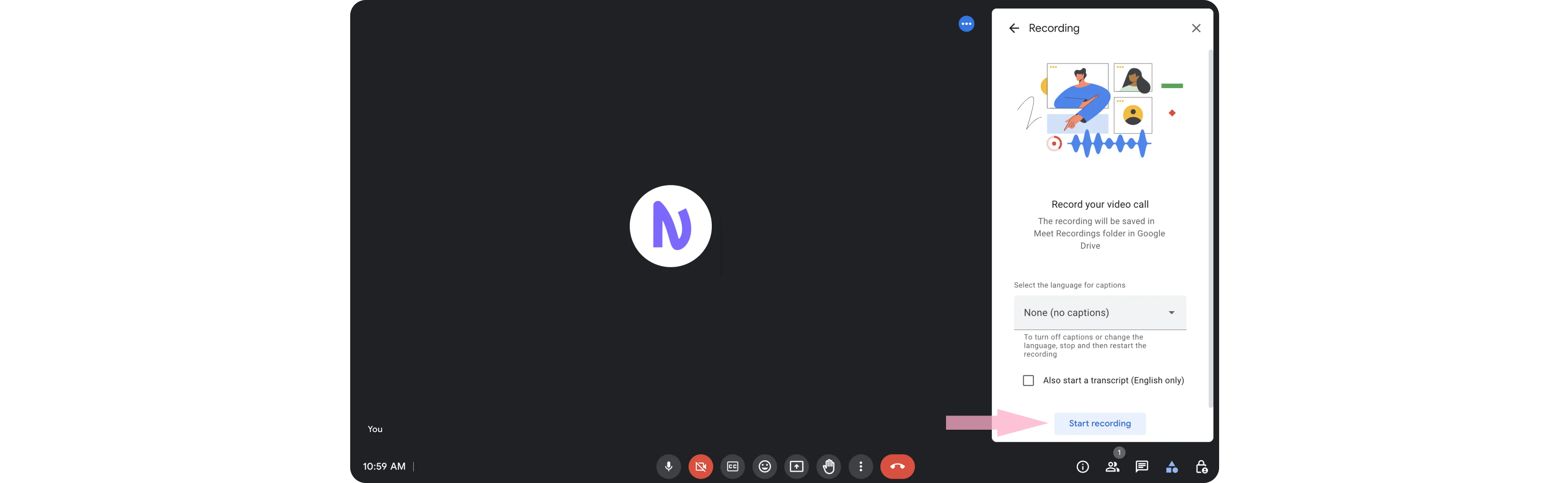
You will see the recording sign in the top left corner of your screen. You can stop the recording in the same pop-up window or by clicking on the recording icon and then “Stop Recording.”
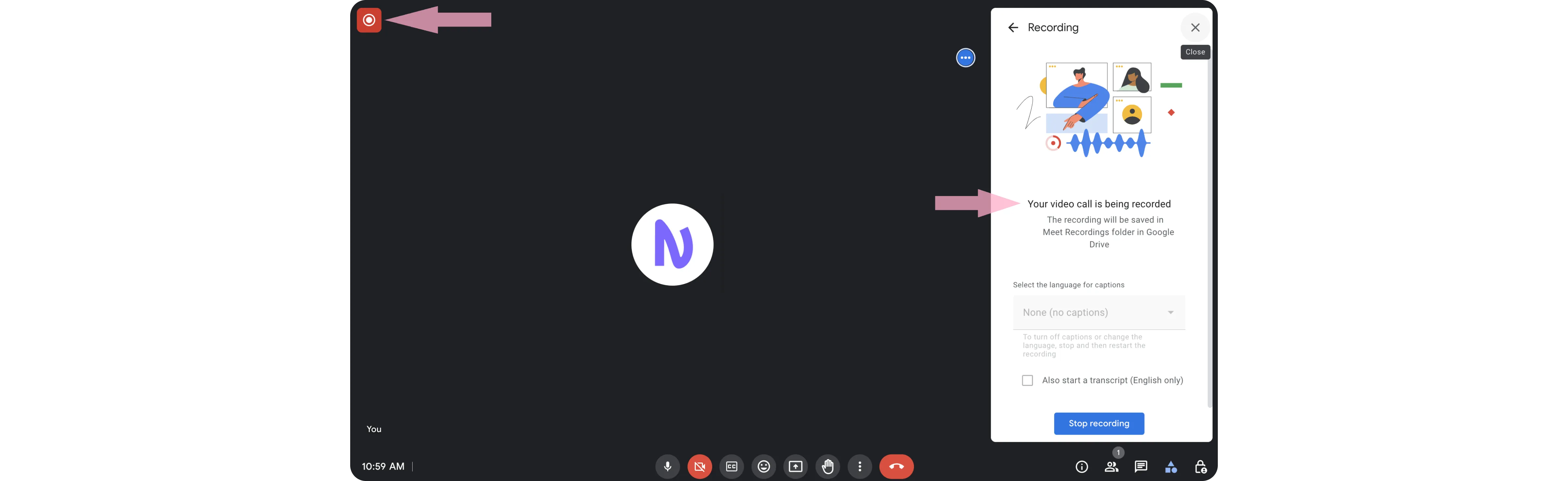
Elevate Your Meeting Outcomes with Noty.ai's AI-Powered Meeting Insights
Go beyond simple meeting recordings. Noty.ai's AI-powered meeting insights extract key takeaways, identify action items, and generate summaries, empowering you to make informed decisions and achieve remarkable results.
Discover Noty meeting summaries
Where to Find My Google Meet Recording?
As you could see in the previous slide, all your records of Google Meet calls are stored in the Meet Recordings folder on your Google Drive. So, to find them, log in to your Google Workspace, find the folder and click to open it:

Your call recording will be there ready in some time. The longer the meeting, the longer it will be uploaded in the Drive.

Your next possible steps with the video:
Download it on prem for backup
Listen to the recording to make meeting minutes
Write a follow-up to the call participants
Summarize, write down the decisions and assign tasks
Share it with call participants*
* Users with View only sharing permissions will not be able to download the recording.

Uncover Hidden Insights, Drive Actionable Decisions, and Achieve More with Noty.ai's AI-Powered Meeting Insights
Transform your meeting outcomes with Noty.ai. Request a demo today and discover how AI can elevate your meetings from ordinary to extraordinary.
Get started with to-do lists
How to Make the Most Out of Your Google Meeting Recording
As we said in the introduction to this article, many people record Google Meet calls to backup the conversation and prevent data loss. But is it the best way?
If you have ever tried to find the necessary information in a one-hour-long audio or video, you know how irritating or desperate it can be. You seem to remember that it was said by your colleague Eric in the beginning of the call. In fact, it was your teammate Alice who said it in the middle of the conversation.
You end up scrolling back and forth and in 15 minutes you are pretty sure that your mind has just made that phrase up. Listening to a one-hour conversation is your only option but it seems really exhausting.
Another serious issue with Google Meet recording is their size. A second of recording takes approximately 30 KB. So the hour will be around 100 MB. Storing the records of your Google Meet calls can take up all your storage pretty quickly, especially if you adhere to the 3-2-1 rule of data backup.
Is there any alternative that will make your Google Meet call data easier to process and take less space? The answer is yes.
Noty.ai is a Workspace AI Assistant that transcribes all your Google Meet calls absolutely for free.
After each call you will get a full transcript of your conversation available in Noty.ai application. You will be able to export it to Google Docs and store it on your Drive and your computer.
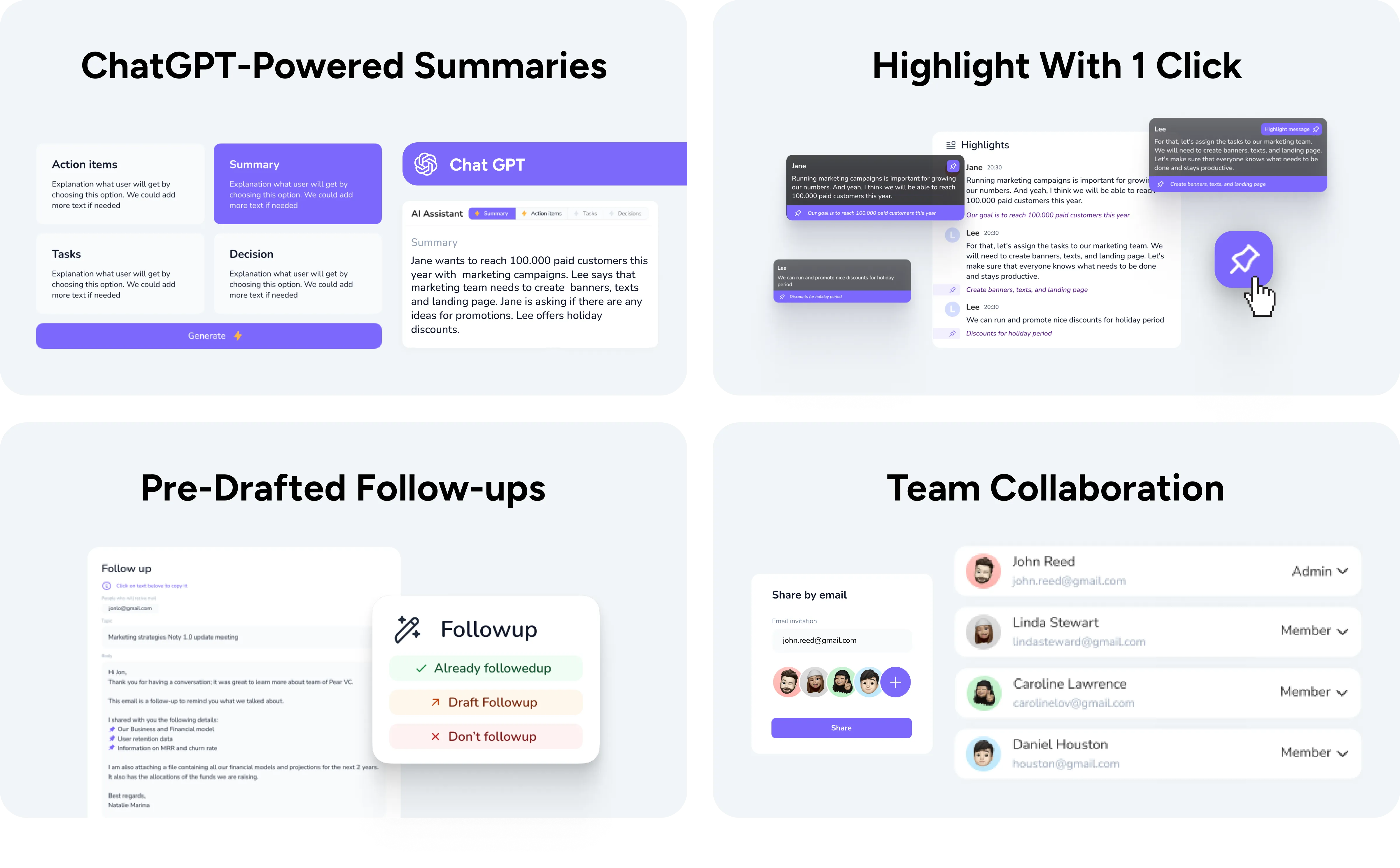
Searching for mission-critical data is also easy with Noty.ai. Just type in a keyword and the application will find all the dialogues that mention this word.
In addition to that, you can highlight the most important information right during the call in the Google Meet app. Noty.ai will be there at your service as a semi-transparent widget. Just unfold your conversation and click on a pin next to a dialogue.
After the call, the application will store all your highlights separately and will use them to create a follow-up for the meeting participants.
Sharing Google Meet transcripts in Noty.ai is easy. The app gives access to the transcript to all the call participants. If they have a Noty.ai account it will appear on their list of conversations. If they don’t they will be able to open your transcript and export it to their Google Docs.
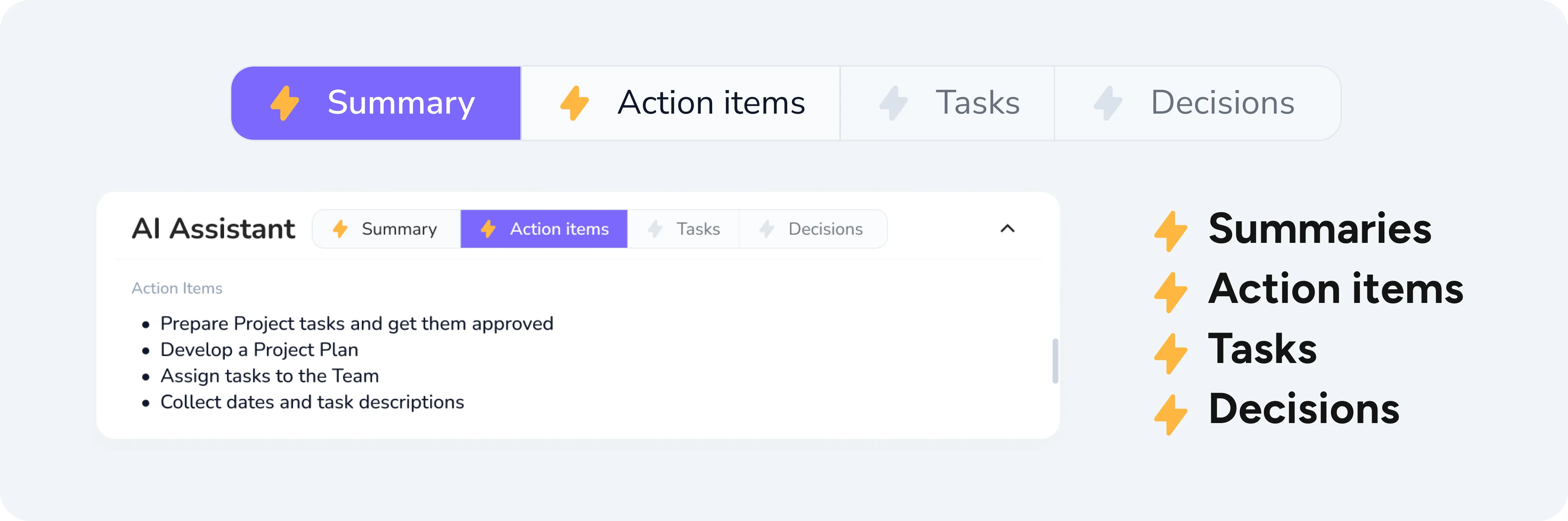
Finally, if you want even more capabilities, you can subscribe to one of our paid plans, and use the power of AI to generate summaries of your calls. Currently, there are four types of AI content available:
Summary
Action items
Decisions
Tasks
Noty.ai is an easy way to record and store the contents of your Google Meet calls and help you minimize your post-call routine.
Related articles
Related articles
Related articles



Product Launch Planning Meeting Mastery: A Guide to a Successful Takeoff
Product Launch Planning Meeting Mastery: A Guide to a Successful Takeoff
Product Launch Planning Meeting Mastery: A Guide to a Successful Takeoff
Meetings
Jun 24, 2024



Status Update Meeting Mastery: A Guide to Focused and Efficient Check-Ins
Status Update Meeting Mastery: A Guide to Focused and Efficient Check-Ins
Status Update Meeting Mastery: A Guide to Focused and Efficient Check-Ins
Agile Meetings
Jun 24, 2024



Project Management Meetings: Keeping Your Team on Track and Projects Soaring
Project Management Meetings: Keeping Your Team on Track and Projects Soaring
Project Management Meetings: Keeping Your Team on Track and Projects Soaring
Meetings
Jun 24, 2024