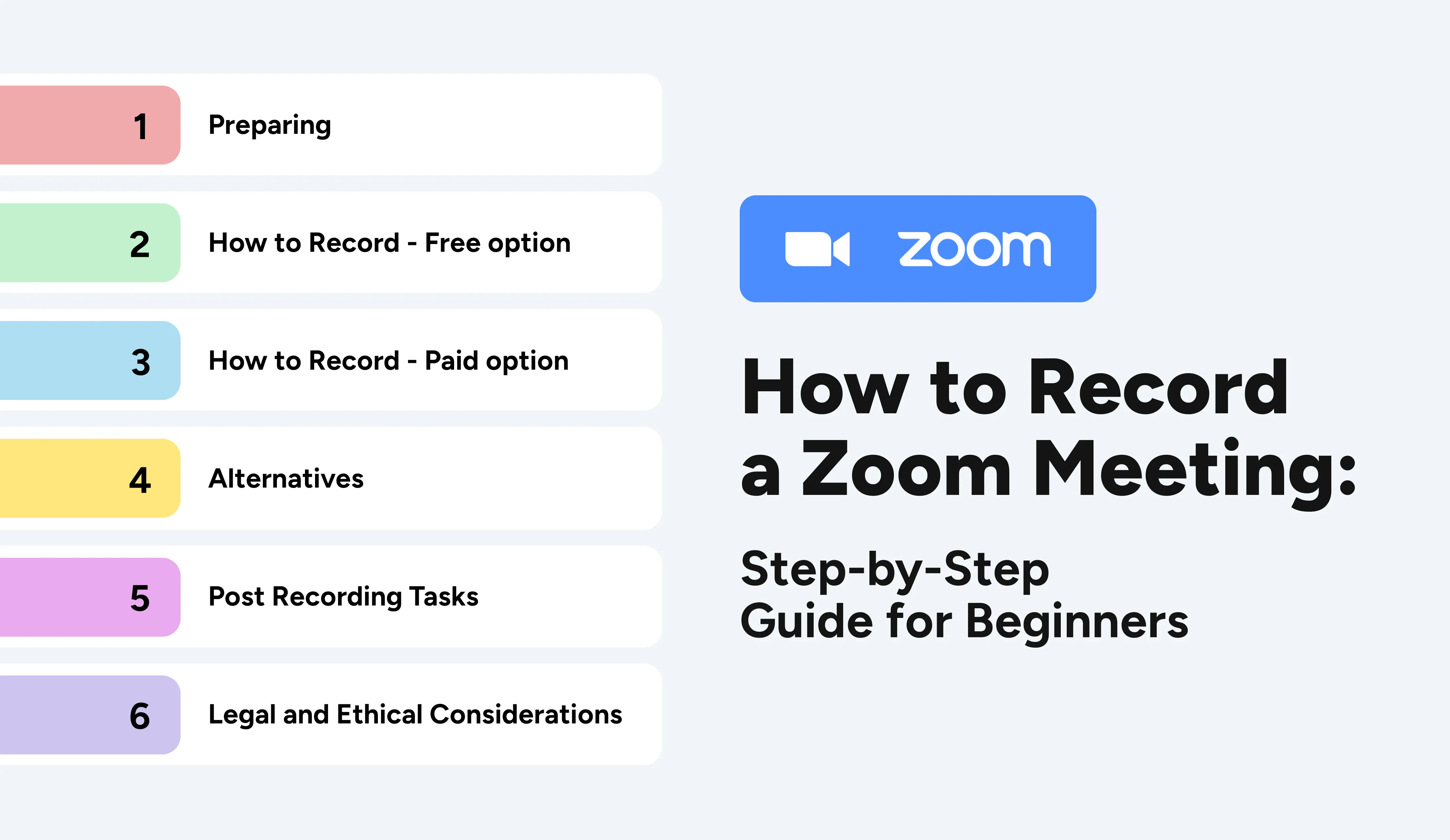27 jun 2023
Over the past decade video conferencing tools have become an inalienable part of many employees’ daily routines. Zoom is arguably the most popular tool of them all. In fact, the average number of Zoom daily meeting participants was 350 million in December 2020.
Zoom has many features to make your online calls more productive. However, many users do not know about all the app’s capabilities. Today we’re unwrapping one of the most underestimated features - Zoom meeting recording.

Preparing for recording Zoom calls
Despite being arguably the most popular video conferencing tool, Zoom isn’t the simplest application. Configuring all its settings can be a tricky task even for the advanced users. What’s even more confusing is that the application has a browser and desktop versions. Furthermore, you can’t set certain configurations on the desktop version (like video quality for Group Zoom recording) even though these configurations impact the on-prem Zoom directly. Finally, if you use a paid version of Zoom belonging to an organization, you will not be able to change certain settings unless you are an Admin.
That’s why before recording your first Zoom call you need to:
Check if the recording feature is enabled.
Learn about the recording options.
Enable Zoom recordings in settings or ask your Admin to do it.
[Optional] Configure recording settings.
In the screenshot below you can see an example of Zoom meeting with enabled recording.
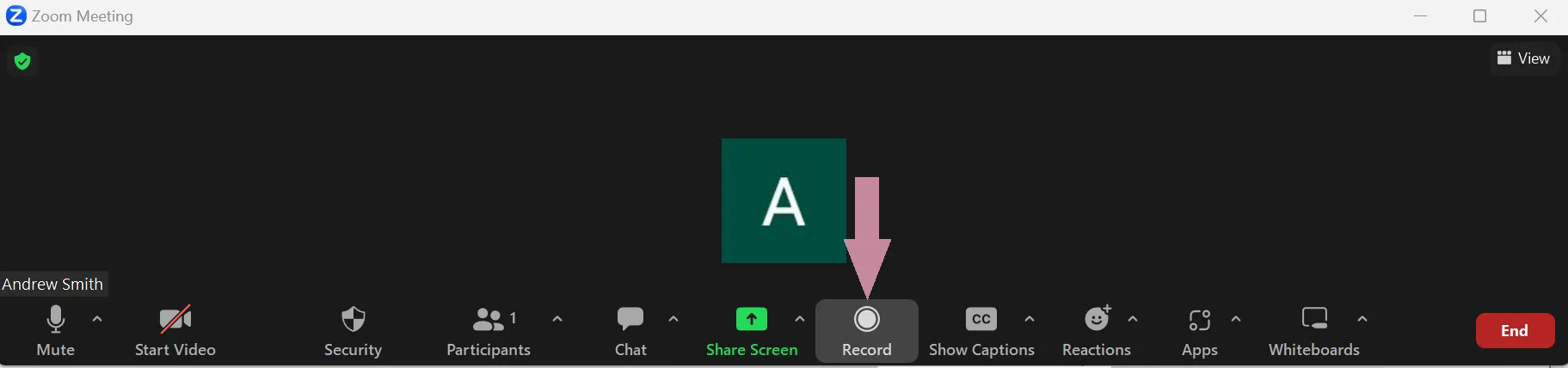
Zoom Call Recording Options
Zoom offers two options for meeting recording:
1. Local
This type of recording is available for all Zoom plans, including free. It downloads your recording automatically on your computer. You can share them by uploading on cloud (e.g., Dropbox) or by storing on a portable device.

2. Cloud
Zoom Cloud recording is available for paid plans only. The files are automatically uploaded to your Zoom cloud storage. You can share them by sending a link with a passcode to other people. You can also download the recording on your desktop or mobile device.
Enabling the Zoom recording will depend on your account:
1. Private account
If you have a private account, you will be able to enable Zoom recordings on your own.
2. Business account
If you are a user within the account of your organization, you’ll need to address your Administrator to do it. Keep in mind that some organizations do not enable this option for compliance and/or security reasons.
To learn how to enable and record Zoom using each of these options, see the next sections.
Configuring your Zoom Recording settings
Optimizing Recording Quality
If you need high-resolution video you can adjust Zoom recording quality. Check out how to do it:
1. Go to the desktop Zoom app and click on your avatar in the top-right corner.
2. In the drop-down menu, click on Settings.

3. In the pop-up window, choose Video Tab and then check the HD box under the video screen.

Keep in mind that there are several aspects that will impact your Zoom recording quality other than Zoom settings:
Camera quality.
Internet connection.
Other available settings
You can configure the following settings for your Zoom recordings:
Default location of the files or Always ask where to store (for local recordings)
Record separate audio for each participant
Optimize the file to be compatible with third-party video players
Automated recording of all the meetings
Set the storage time limitation (for cloud recordings).

How to Record a Zoom Meeting - Free option
Zoom Local Recording is available for all users regardless of their plan. Each recording is stored in a separate folder. You can set up the folder to which your recording can be saved.
Limitations
Local recordings has several limitations:
Available only for desktop Zoom (not in browser or mobile devices)
No transcription in the recording
No meeting reactions captured
No separate recording of active speaker, Gallery view and shared screen.
Participants who aren’t hosts cannot record meetings.
How to enable local recording
If you do not see the record button in the bottom of your Zoom call window, the recording function is disabled. Here’s what you need to do:
1. Go to zoom.us and sign in. You will get to your profile page.
2. In the left-side panel, scroll down to Settings and click on it.

3. You will be redirected to the Settings page. Click on Recording Tab.
4. The first option in this tab will be Local Recording. Toggle the switch to enable and verify if necessary.
How to record a virtual meeting in Zoom
After enabling local recordings, the respective button will appear in the bottom of the call window (only in desktop version).
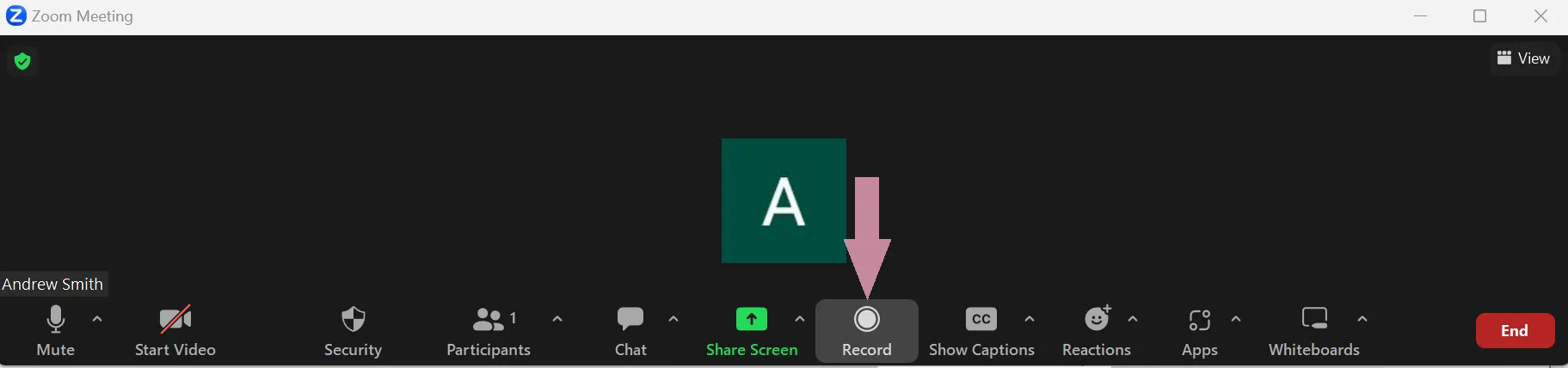
Now you need to press it to start recording. It will trigger an audio announcement from Zoom bot (“Recording is in progress”). The participants of your call will also be announced. They might be prompted to consent to recording or leave the call. Additionally, the icon will appear in the left-right corner of the screen.
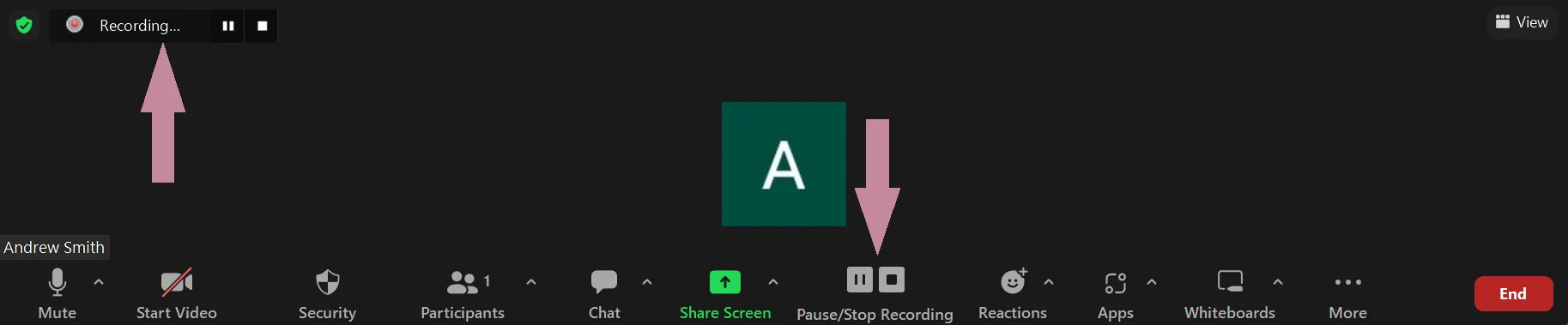
You can stop or pause your recording using the buttons that will emerge in the bottom of the window where the record button was located. There is a difference between stop and pause. If you use stop and then start recording again, you will have two separate recordings of two parts of your call. Pausing will only provide one recording.

How to Record a Zoom Call - Paid option
Zoom cloud recording is available for subscribers of paid plans (Pro, Business, Education, or Enterprise). The files are stored in the cloud and are available for download any time unless the user has set up automated data deletion.
These recordings are available not only in the desktop version but also in browser and on mobile devices.
Limitations
Cloud recordings have several limitations:
Users cannot record if the Administrator hasn’t enabled recording.
Participants who aren’t hosts cannot record meetings.
How to enable cloud recording
If you do not see the record button in the bottom of your Zoom call window, the recording function is disabled. Here’s what you need to do:
1. Go to zoom.us and sign in. You will get to your profile page.
2. In the left-side panel, scroll down to Recordings and click on it.
3. You will be redirected to the Recordings page. By default the Cloud Recordings tab will be opened.
4. Toggle Enable and verify if necessary.
How to record
Open Zoom in browser, on desktop or a mobile device. In the bottom of the Zoom window, you will see a record icon (a circle in a ring). Click on it.
If you are using the desktop version and have Local recordings enabled along with Cloud recordings, a context menu will appear offering you to choose the method of recording. Choose Record to the Cloud.

You will hear the audio notification about the recording commencement. Other call participants will hear it too. They might be additionally prompted to consent to recording.
Everyone on the call will see the recording sign next to your name and photo (or video).
You can stop or pause the recording. Use the respective buttons located at the bottom of the Zoom call window. If you click stop and then click Record again, Zoom will generate two separate recordings for different parts of the call. It might come in handy when you decide to stay after the call with some other participants and discuss separate topics.

Alternatives to Zoom Recording
Zoom recordings seem a very useful in-built feature. Why would anyone want an alternative? Here are just two examples.
Vera is a content writer who helped her team to write a paper for a professional magazine on design maturity level in modern companies. She conducted a 2-hour-long interview with the author. Before starting writing she had to listen to the interview again. Then, during the writing process, it took her quite a while to find necessary pieces of information scattered around the 2-hour-long recording.
In another example, Peter, the founder of an IT start-up, recorded all his meetings with his team and investors. He ran out of storage in a year and had to make hard decisions on which recordings to keep and which to delete.
To avoid the issues that Pete, Vera and many other Zoom users face with recordings, we highly recommend analyzing why you need it in the first place.
Understanding the purpose of Zoom meeting recording
Recording online meetings can have multiple various purposes. However, the recording itself isn’t necessarily the best option to attain such a goal. Understanding the purpose of recording can help you find better alternatives.
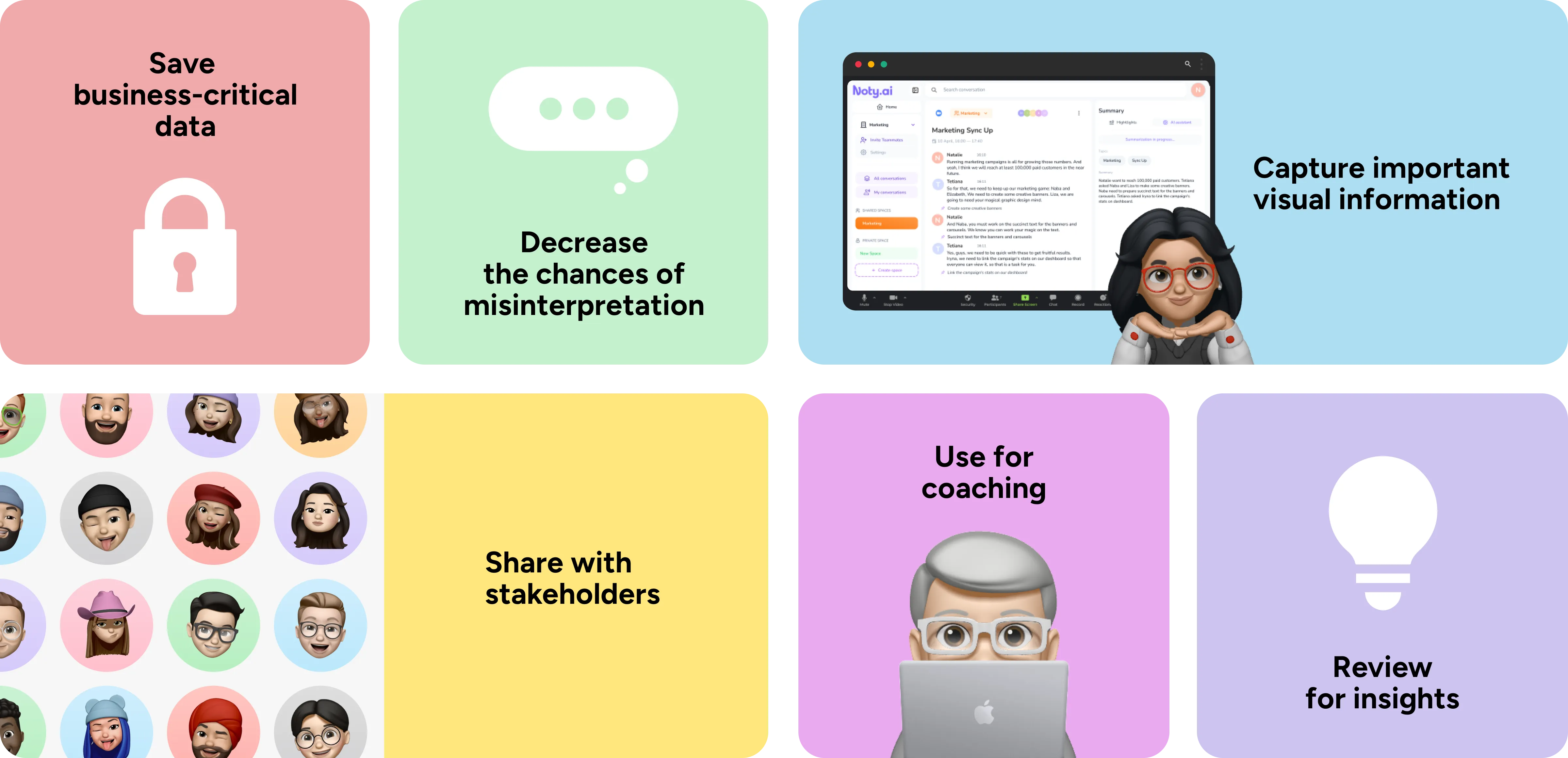
1. Storing corporate data
Conversations are an invaluable source of information for your business. Storing this data is essential for the general data retention process.
2. Avoiding future misinterpretations
It’s especially critical in communication with clients. You can always replay the meeting recording and check whose version of conversation is correct.
3. Recording visual information
Sometimes it is critical to record both visuals and the commentary to them. For example, when teams discuss design solutions.
4. Sharing conversations
People can miss important meetings. Recording can help them get familiar with what was discussed.
5. Coaching
This is especially critical for the sales team. Reviewing the conversations with potential clients can help you spot your mistakes, see your strengths, and ultimately improve your communication.
6. Conversation revision
Reviewing the meeting can help you summarize it and write follow up, assign tasks and report the key decisions to the top management. It can also facilitate your preparations for the upcoming meeting and improve control over what has and hasn’t been done.
Zoom recordings are great for coaching, for avoiding misinterpretations, and recording visual information. If you need to store corporate data, use it for conversations revision and share with other people, we highly recommend using alternatives to Zoom recordings.
Noty - The best alternative to Zoom recordings
If you need to store corporate data, quickly review conversations, and share Zoom call recaps with others, we recommend using Noty Workplace AI Assistant.
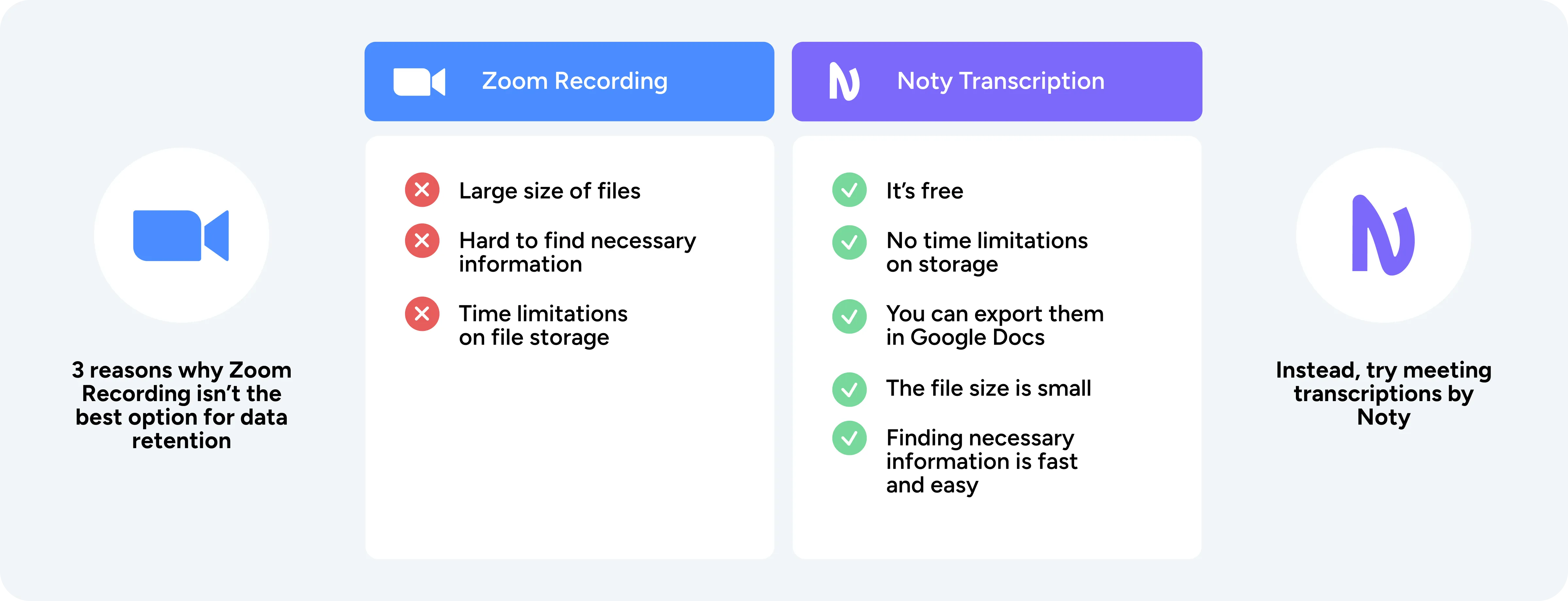
Noty automatically transcribes your Zoom conversations and turns them into meetings minutes after the call. Instead of a long large-size audio file you have a text in Noty app that you can export to Google Docs in just one click.
Save storage space
Keep your corporate data in your most secure environment be it cloud or on-prem
Use search to easily and quickly find the necessary data in your conversation.
Spend 90% less time on preparing for your calls and post-meeting routines.
Create highlights and share them in follow-up emails to call participants and stakeholders.
Command AI to generate a short call summary, a list of action-items, decisions or tasks for your team.

Post-recording Tasks
Now that you’ve recorded your first Zoom meeting, the question is what’s next? We suggest several post-meeting tasks that you can do:
Arranging and Editing Recordings
Keeping your data organized is one of the key post-call tasks. You need to make sure that the recording is stored in the right place. It might require downloading it from the cloud to the on-prem device and then to another cloud storage.
Editing recordings can help you decrease the file sizes and get rid of unnecessary chit-chat that can happen during the meetings.
If you have a paid subscription, you can use Zoom’s in-built Trim tool. You can access it in the Recording section of your profile.
Alternatively, you can use multiple free and paid tools for video and audio editing.
Sharing and Distributing Recordings
Sharing your recordings with Zoom participants, absentees and stakeholders is pretty easy for Cloud Zoom recordings. All you need to do is copy the link and the pass code to the recording and send it to necessary people.
When it comes to local recording, sharing can be harder. Many email servers limit the size of the file that you send. Sharing audio might help tackle this problem. One more option is to upload the video and/or audio file on the cloud (e.g., to your Google Drive) and then just share it with people you want.
Post meeting essentials
Apart from editing and sharing files, there are other things you can use your recordings for:

Create and share meeting minutes with call participants.
Write and send a follow-up with meeting recap
Assign tasks for yourself and your team
Start new project in your project management tool
Formalize the decisions that were made during the call

Legal and Ethical Considerations
The emergence of recording functionality in video-conferencing tools has raised a debate over its legality and ethics. Let’s take a quick look at both issues.
Privacy and Data Protection
The laws in democratic countries protect human rights to privacy. Zoom is registered in the US, that’s why it has an inbuilt option that warns about recording and makes it visible in the application. Additionally, you can set up the consent notification to avoid legal issues.
On the other hand, since Zoom is the meeting point of citizens of many countries who might physically be present anywhere in the world, the question of which law is in force in this virtual space remains open.
Your company or you personally can be subject to a lawsuit if you record EU or US citizens without their consent.
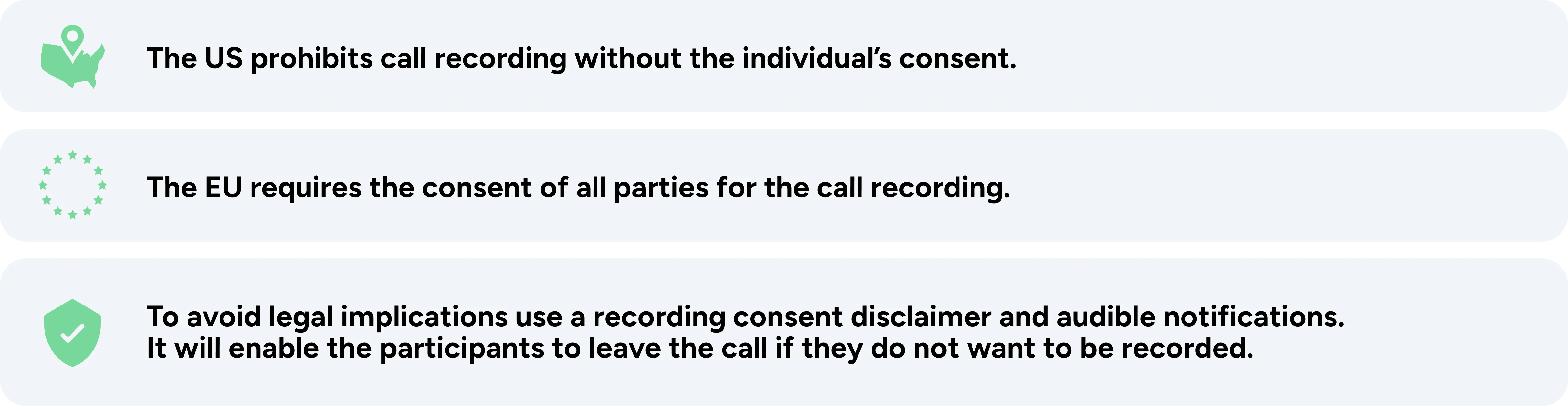
Consent and Participant Rights
Apart from EU and US citizens, there is the ethics of conduct and the human rights considerations. The 12th article of the Universal Declaration of Human Rights states that every human being has the right to privacy.
Therefore, consent is important when you want to record a person. We need to remember that our appearance, the sound of our voice, our gestures, and our speech are inherent and inalienable parts of our personality, identity, and essence. Copying it might prompt different reactions depending on a person and circumstances. We should respect the privacy of others to build a better society.

FAQs
Can you record a Zoom Meeting if you are not the host?
No, unless Zoom host enables you to record a Zoom meeting.
Can you record a Zoom webinar?
Yes, recording Zoom webinar is an available option in the application.
Are there non-native apps to record a Zoom meeting?
There are plenty non-native applications to record a Zoom meeting. However, we suggest using a meeting transcription tool.
Can you record a video in Zoom?
Yes, you can record video in Zoom. Both free and paid versions have this functionality.
Does Zoom detect screen recording?
Yes, unless you use third-party screen-recording software. However, this practice is unethical and can have legal consequences (e.g., the breaking of an NDA agreement)
Over the past decade video conferencing tools have become an inalienable part of many employees’ daily routines. Zoom is arguably the most popular tool of them all. In fact, the average number of Zoom daily meeting participants was 350 million in December 2020.
Zoom has many features to make your online calls more productive. However, many users do not know about all the app’s capabilities. Today we’re unwrapping one of the most underestimated features - Zoom meeting recording.

Preparing for recording Zoom calls
Despite being arguably the most popular video conferencing tool, Zoom isn’t the simplest application. Configuring all its settings can be a tricky task even for the advanced users. What’s even more confusing is that the application has a browser and desktop versions. Furthermore, you can’t set certain configurations on the desktop version (like video quality for Group Zoom recording) even though these configurations impact the on-prem Zoom directly. Finally, if you use a paid version of Zoom belonging to an organization, you will not be able to change certain settings unless you are an Admin.
That’s why before recording your first Zoom call you need to:
Check if the recording feature is enabled.
Learn about the recording options.
Enable Zoom recordings in settings or ask your Admin to do it.
[Optional] Configure recording settings.
In the screenshot below you can see an example of Zoom meeting with enabled recording.
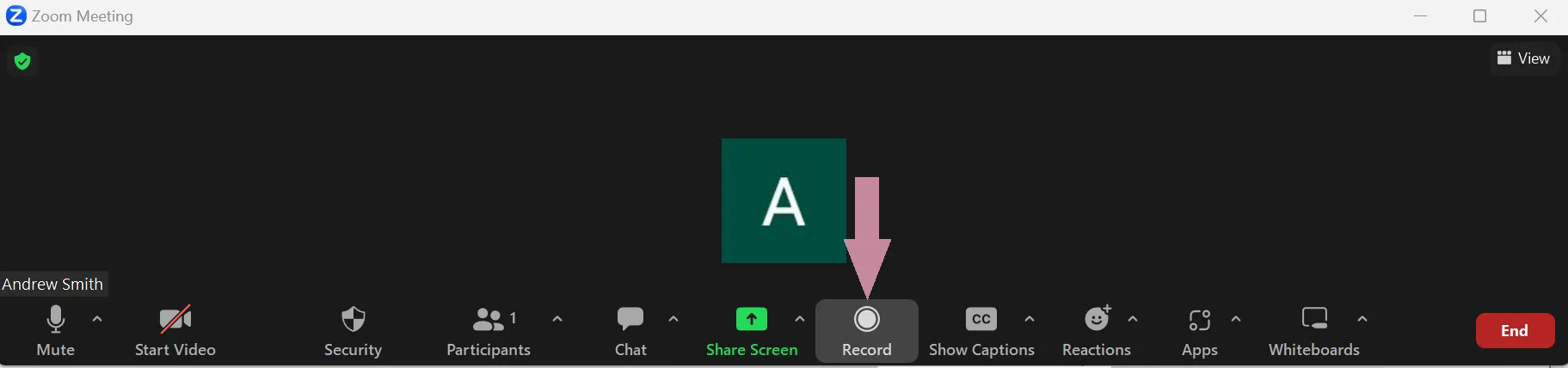
Zoom Call Recording Options
Zoom offers two options for meeting recording:
1. Local
This type of recording is available for all Zoom plans, including free. It downloads your recording automatically on your computer. You can share them by uploading on cloud (e.g., Dropbox) or by storing on a portable device.

2. Cloud
Zoom Cloud recording is available for paid plans only. The files are automatically uploaded to your Zoom cloud storage. You can share them by sending a link with a passcode to other people. You can also download the recording on your desktop or mobile device.
Enabling the Zoom recording will depend on your account:
1. Private account
If you have a private account, you will be able to enable Zoom recordings on your own.
2. Business account
If you are a user within the account of your organization, you’ll need to address your Administrator to do it. Keep in mind that some organizations do not enable this option for compliance and/or security reasons.
To learn how to enable and record Zoom using each of these options, see the next sections.
Configuring your Zoom Recording settings
Optimizing Recording Quality
If you need high-resolution video you can adjust Zoom recording quality. Check out how to do it:
1. Go to the desktop Zoom app and click on your avatar in the top-right corner.
2. In the drop-down menu, click on Settings.

3. In the pop-up window, choose Video Tab and then check the HD box under the video screen.

Keep in mind that there are several aspects that will impact your Zoom recording quality other than Zoom settings:
Camera quality.
Internet connection.
Other available settings
You can configure the following settings for your Zoom recordings:
Default location of the files or Always ask where to store (for local recordings)
Record separate audio for each participant
Optimize the file to be compatible with third-party video players
Automated recording of all the meetings
Set the storage time limitation (for cloud recordings).

How to Record a Zoom Meeting - Free option
Zoom Local Recording is available for all users regardless of their plan. Each recording is stored in a separate folder. You can set up the folder to which your recording can be saved.
Limitations
Local recordings has several limitations:
Available only for desktop Zoom (not in browser or mobile devices)
No transcription in the recording
No meeting reactions captured
No separate recording of active speaker, Gallery view and shared screen.
Participants who aren’t hosts cannot record meetings.
How to enable local recording
If you do not see the record button in the bottom of your Zoom call window, the recording function is disabled. Here’s what you need to do:
1. Go to zoom.us and sign in. You will get to your profile page.
2. In the left-side panel, scroll down to Settings and click on it.

3. You will be redirected to the Settings page. Click on Recording Tab.
4. The first option in this tab will be Local Recording. Toggle the switch to enable and verify if necessary.
How to record a virtual meeting in Zoom
After enabling local recordings, the respective button will appear in the bottom of the call window (only in desktop version).
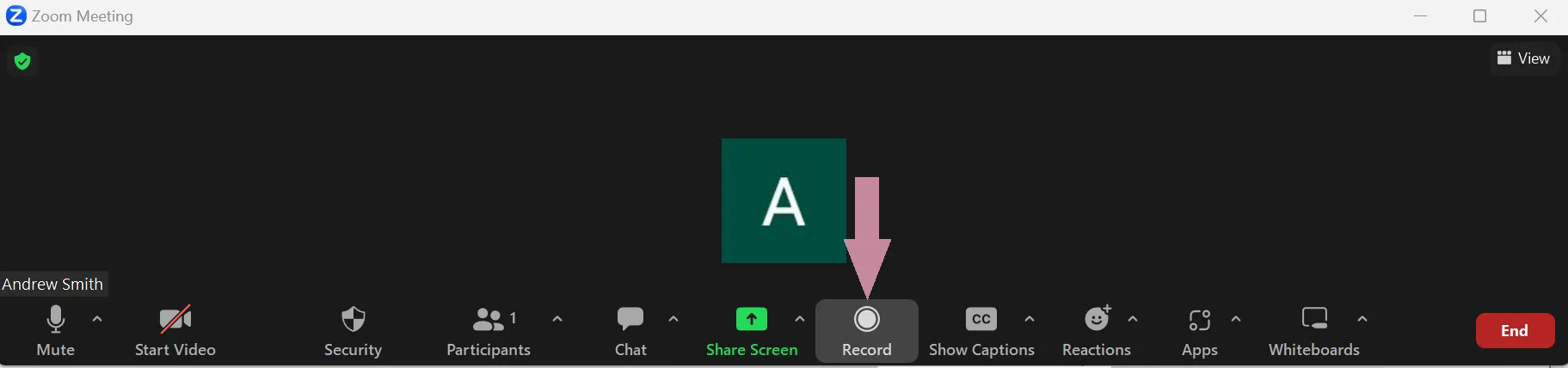
Now you need to press it to start recording. It will trigger an audio announcement from Zoom bot (“Recording is in progress”). The participants of your call will also be announced. They might be prompted to consent to recording or leave the call. Additionally, the icon will appear in the left-right corner of the screen.
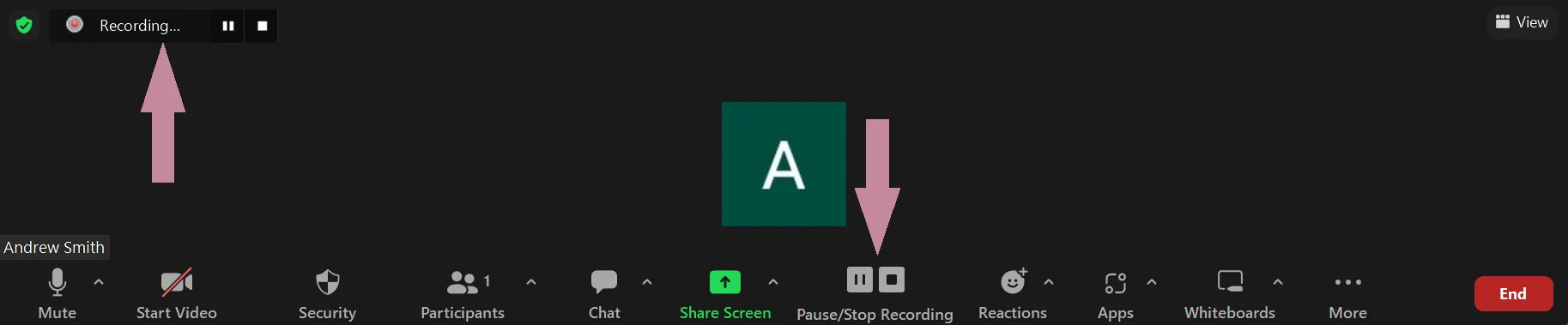
You can stop or pause your recording using the buttons that will emerge in the bottom of the window where the record button was located. There is a difference between stop and pause. If you use stop and then start recording again, you will have two separate recordings of two parts of your call. Pausing will only provide one recording.

How to Record a Zoom Call - Paid option
Zoom cloud recording is available for subscribers of paid plans (Pro, Business, Education, or Enterprise). The files are stored in the cloud and are available for download any time unless the user has set up automated data deletion.
These recordings are available not only in the desktop version but also in browser and on mobile devices.
Limitations
Cloud recordings have several limitations:
Users cannot record if the Administrator hasn’t enabled recording.
Participants who aren’t hosts cannot record meetings.
How to enable cloud recording
If you do not see the record button in the bottom of your Zoom call window, the recording function is disabled. Here’s what you need to do:
1. Go to zoom.us and sign in. You will get to your profile page.
2. In the left-side panel, scroll down to Recordings and click on it.
3. You will be redirected to the Recordings page. By default the Cloud Recordings tab will be opened.
4. Toggle Enable and verify if necessary.
How to record
Open Zoom in browser, on desktop or a mobile device. In the bottom of the Zoom window, you will see a record icon (a circle in a ring). Click on it.
If you are using the desktop version and have Local recordings enabled along with Cloud recordings, a context menu will appear offering you to choose the method of recording. Choose Record to the Cloud.

You will hear the audio notification about the recording commencement. Other call participants will hear it too. They might be additionally prompted to consent to recording.
Everyone on the call will see the recording sign next to your name and photo (or video).
You can stop or pause the recording. Use the respective buttons located at the bottom of the Zoom call window. If you click stop and then click Record again, Zoom will generate two separate recordings for different parts of the call. It might come in handy when you decide to stay after the call with some other participants and discuss separate topics.

Alternatives to Zoom Recording
Zoom recordings seem a very useful in-built feature. Why would anyone want an alternative? Here are just two examples.
Vera is a content writer who helped her team to write a paper for a professional magazine on design maturity level in modern companies. She conducted a 2-hour-long interview with the author. Before starting writing she had to listen to the interview again. Then, during the writing process, it took her quite a while to find necessary pieces of information scattered around the 2-hour-long recording.
In another example, Peter, the founder of an IT start-up, recorded all his meetings with his team and investors. He ran out of storage in a year and had to make hard decisions on which recordings to keep and which to delete.
To avoid the issues that Pete, Vera and many other Zoom users face with recordings, we highly recommend analyzing why you need it in the first place.
Understanding the purpose of Zoom meeting recording
Recording online meetings can have multiple various purposes. However, the recording itself isn’t necessarily the best option to attain such a goal. Understanding the purpose of recording can help you find better alternatives.
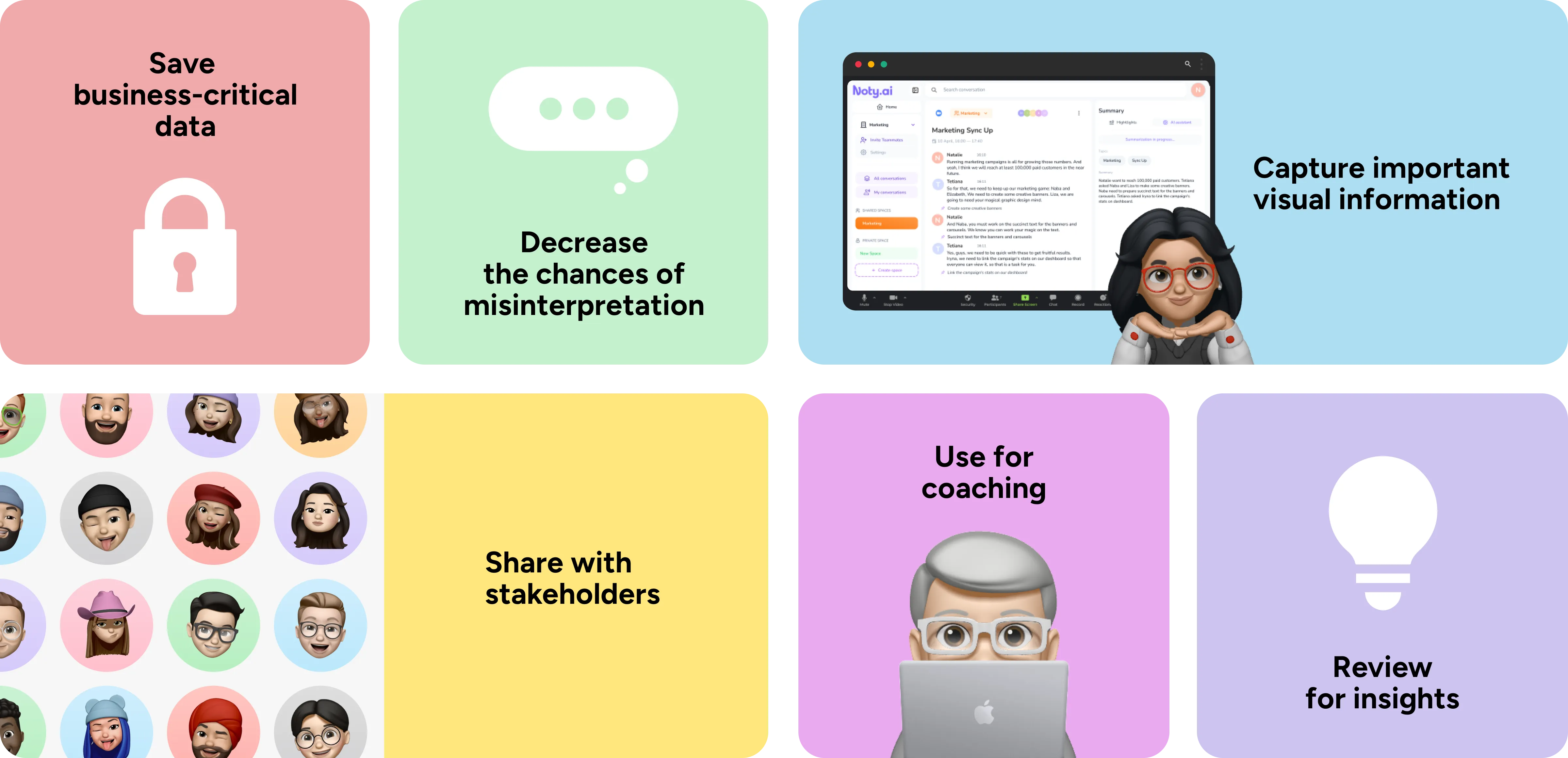
1. Storing corporate data
Conversations are an invaluable source of information for your business. Storing this data is essential for the general data retention process.
2. Avoiding future misinterpretations
It’s especially critical in communication with clients. You can always replay the meeting recording and check whose version of conversation is correct.
3. Recording visual information
Sometimes it is critical to record both visuals and the commentary to them. For example, when teams discuss design solutions.
4. Sharing conversations
People can miss important meetings. Recording can help them get familiar with what was discussed.
5. Coaching
This is especially critical for the sales team. Reviewing the conversations with potential clients can help you spot your mistakes, see your strengths, and ultimately improve your communication.
6. Conversation revision
Reviewing the meeting can help you summarize it and write follow up, assign tasks and report the key decisions to the top management. It can also facilitate your preparations for the upcoming meeting and improve control over what has and hasn’t been done.
Zoom recordings are great for coaching, for avoiding misinterpretations, and recording visual information. If you need to store corporate data, use it for conversations revision and share with other people, we highly recommend using alternatives to Zoom recordings.
Noty - The best alternative to Zoom recordings
If you need to store corporate data, quickly review conversations, and share Zoom call recaps with others, we recommend using Noty Workplace AI Assistant.
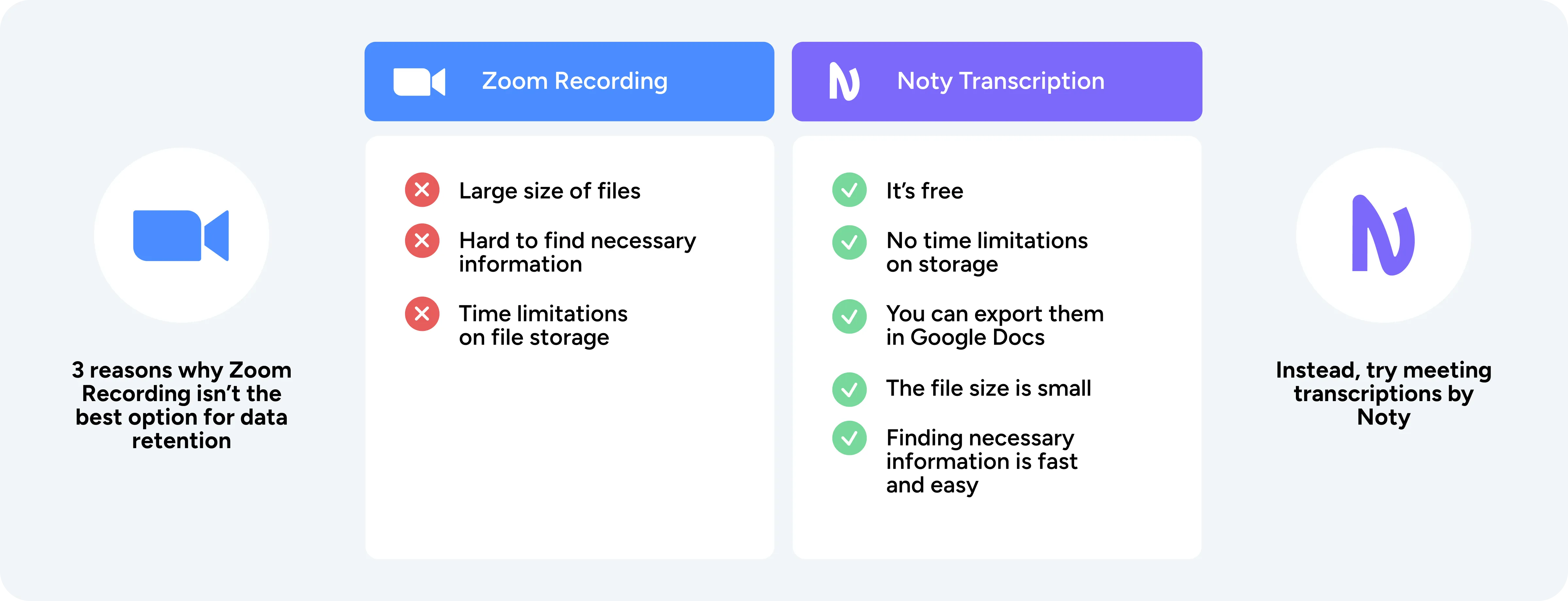
Noty automatically transcribes your Zoom conversations and turns them into meetings minutes after the call. Instead of a long large-size audio file you have a text in Noty app that you can export to Google Docs in just one click.
Save storage space
Keep your corporate data in your most secure environment be it cloud or on-prem
Use search to easily and quickly find the necessary data in your conversation.
Spend 90% less time on preparing for your calls and post-meeting routines.
Create highlights and share them in follow-up emails to call participants and stakeholders.
Command AI to generate a short call summary, a list of action-items, decisions or tasks for your team.

Post-recording Tasks
Now that you’ve recorded your first Zoom meeting, the question is what’s next? We suggest several post-meeting tasks that you can do:
Arranging and Editing Recordings
Keeping your data organized is one of the key post-call tasks. You need to make sure that the recording is stored in the right place. It might require downloading it from the cloud to the on-prem device and then to another cloud storage.
Editing recordings can help you decrease the file sizes and get rid of unnecessary chit-chat that can happen during the meetings.
If you have a paid subscription, you can use Zoom’s in-built Trim tool. You can access it in the Recording section of your profile.
Alternatively, you can use multiple free and paid tools for video and audio editing.
Sharing and Distributing Recordings
Sharing your recordings with Zoom participants, absentees and stakeholders is pretty easy for Cloud Zoom recordings. All you need to do is copy the link and the pass code to the recording and send it to necessary people.
When it comes to local recording, sharing can be harder. Many email servers limit the size of the file that you send. Sharing audio might help tackle this problem. One more option is to upload the video and/or audio file on the cloud (e.g., to your Google Drive) and then just share it with people you want.
Post meeting essentials
Apart from editing and sharing files, there are other things you can use your recordings for:

Create and share meeting minutes with call participants.
Write and send a follow-up with meeting recap
Assign tasks for yourself and your team
Start new project in your project management tool
Formalize the decisions that were made during the call

Legal and Ethical Considerations
The emergence of recording functionality in video-conferencing tools has raised a debate over its legality and ethics. Let’s take a quick look at both issues.
Privacy and Data Protection
The laws in democratic countries protect human rights to privacy. Zoom is registered in the US, that’s why it has an inbuilt option that warns about recording and makes it visible in the application. Additionally, you can set up the consent notification to avoid legal issues.
On the other hand, since Zoom is the meeting point of citizens of many countries who might physically be present anywhere in the world, the question of which law is in force in this virtual space remains open.
Your company or you personally can be subject to a lawsuit if you record EU or US citizens without their consent.
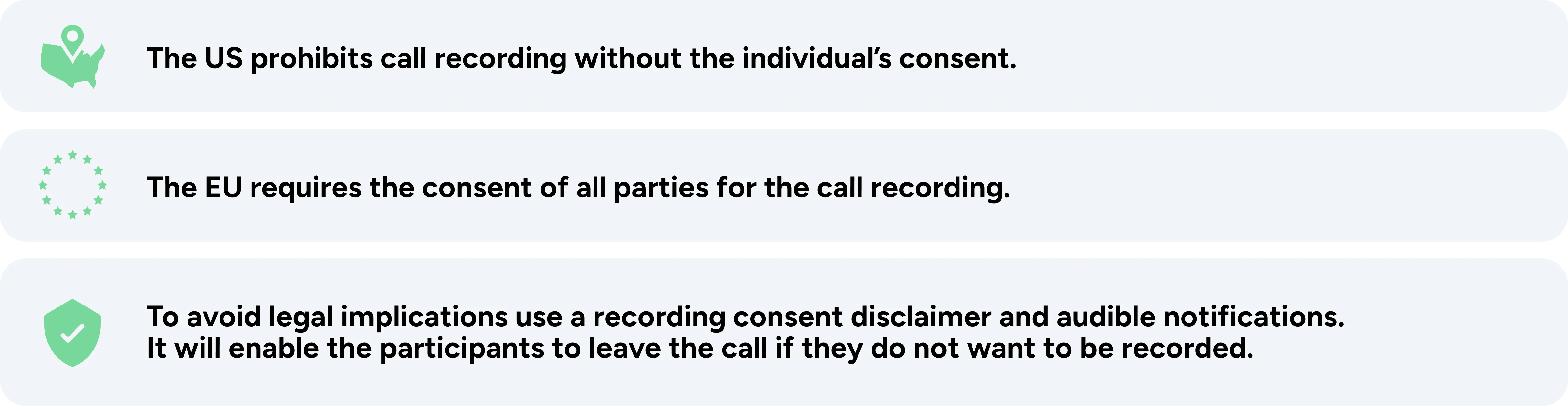
Consent and Participant Rights
Apart from EU and US citizens, there is the ethics of conduct and the human rights considerations. The 12th article of the Universal Declaration of Human Rights states that every human being has the right to privacy.
Therefore, consent is important when you want to record a person. We need to remember that our appearance, the sound of our voice, our gestures, and our speech are inherent and inalienable parts of our personality, identity, and essence. Copying it might prompt different reactions depending on a person and circumstances. We should respect the privacy of others to build a better society.

FAQs
Can you record a Zoom Meeting if you are not the host?
No, unless Zoom host enables you to record a Zoom meeting.
Can you record a Zoom webinar?
Yes, recording Zoom webinar is an available option in the application.
Are there non-native apps to record a Zoom meeting?
There are plenty non-native applications to record a Zoom meeting. However, we suggest using a meeting transcription tool.
Can you record a video in Zoom?
Yes, you can record video in Zoom. Both free and paid versions have this functionality.
Does Zoom detect screen recording?
Yes, unless you use third-party screen-recording software. However, this practice is unethical and can have legal consequences (e.g., the breaking of an NDA agreement)
Over the past decade video conferencing tools have become an inalienable part of many employees’ daily routines. Zoom is arguably the most popular tool of them all. In fact, the average number of Zoom daily meeting participants was 350 million in December 2020.
Zoom has many features to make your online calls more productive. However, many users do not know about all the app’s capabilities. Today we’re unwrapping one of the most underestimated features - Zoom meeting recording.

Preparing for recording Zoom calls
Despite being arguably the most popular video conferencing tool, Zoom isn’t the simplest application. Configuring all its settings can be a tricky task even for the advanced users. What’s even more confusing is that the application has a browser and desktop versions. Furthermore, you can’t set certain configurations on the desktop version (like video quality for Group Zoom recording) even though these configurations impact the on-prem Zoom directly. Finally, if you use a paid version of Zoom belonging to an organization, you will not be able to change certain settings unless you are an Admin.
That’s why before recording your first Zoom call you need to:
Check if the recording feature is enabled.
Learn about the recording options.
Enable Zoom recordings in settings or ask your Admin to do it.
[Optional] Configure recording settings.
In the screenshot below you can see an example of Zoom meeting with enabled recording.
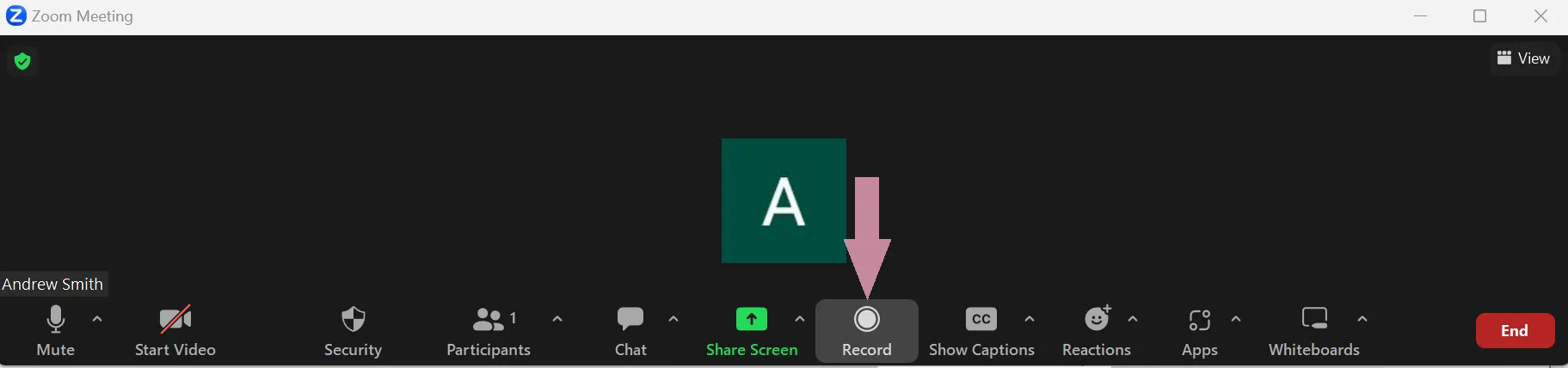
Zoom Call Recording Options
Zoom offers two options for meeting recording:
1. Local
This type of recording is available for all Zoom plans, including free. It downloads your recording automatically on your computer. You can share them by uploading on cloud (e.g., Dropbox) or by storing on a portable device.

2. Cloud
Zoom Cloud recording is available for paid plans only. The files are automatically uploaded to your Zoom cloud storage. You can share them by sending a link with a passcode to other people. You can also download the recording on your desktop or mobile device.
Enabling the Zoom recording will depend on your account:
1. Private account
If you have a private account, you will be able to enable Zoom recordings on your own.
2. Business account
If you are a user within the account of your organization, you’ll need to address your Administrator to do it. Keep in mind that some organizations do not enable this option for compliance and/or security reasons.
To learn how to enable and record Zoom using each of these options, see the next sections.
Configuring your Zoom Recording settings
Optimizing Recording Quality
If you need high-resolution video you can adjust Zoom recording quality. Check out how to do it:
1. Go to the desktop Zoom app and click on your avatar in the top-right corner.
2. In the drop-down menu, click on Settings.

3. In the pop-up window, choose Video Tab and then check the HD box under the video screen.

Keep in mind that there are several aspects that will impact your Zoom recording quality other than Zoom settings:
Camera quality.
Internet connection.
Other available settings
You can configure the following settings for your Zoom recordings:
Default location of the files or Always ask where to store (for local recordings)
Record separate audio for each participant
Optimize the file to be compatible with third-party video players
Automated recording of all the meetings
Set the storage time limitation (for cloud recordings).

How to Record a Zoom Meeting - Free option
Zoom Local Recording is available for all users regardless of their plan. Each recording is stored in a separate folder. You can set up the folder to which your recording can be saved.
Limitations
Local recordings has several limitations:
Available only for desktop Zoom (not in browser or mobile devices)
No transcription in the recording
No meeting reactions captured
No separate recording of active speaker, Gallery view and shared screen.
Participants who aren’t hosts cannot record meetings.
How to enable local recording
If you do not see the record button in the bottom of your Zoom call window, the recording function is disabled. Here’s what you need to do:
1. Go to zoom.us and sign in. You will get to your profile page.
2. In the left-side panel, scroll down to Settings and click on it.

3. You will be redirected to the Settings page. Click on Recording Tab.
4. The first option in this tab will be Local Recording. Toggle the switch to enable and verify if necessary.
How to record a virtual meeting in Zoom
After enabling local recordings, the respective button will appear in the bottom of the call window (only in desktop version).
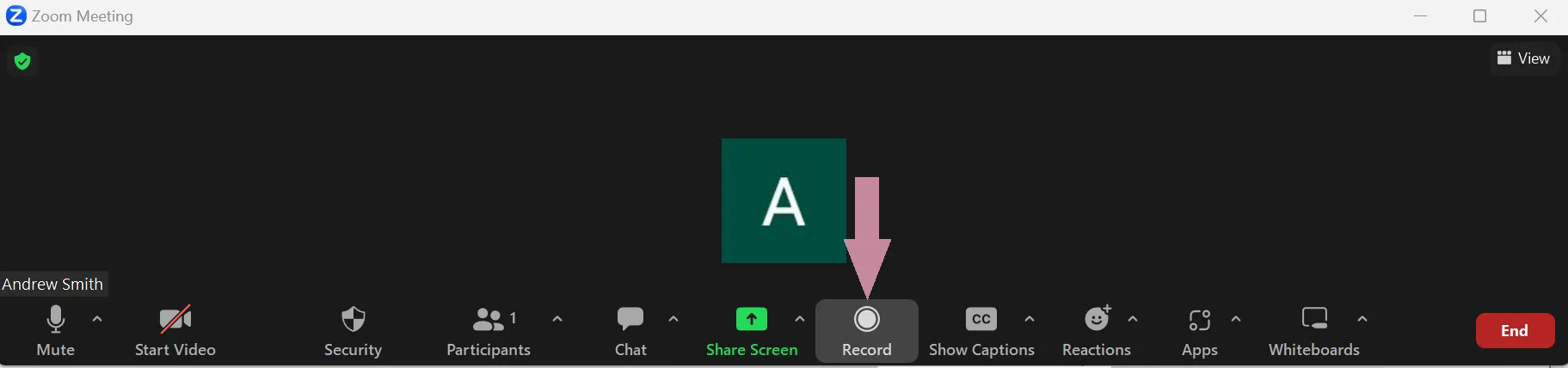
Now you need to press it to start recording. It will trigger an audio announcement from Zoom bot (“Recording is in progress”). The participants of your call will also be announced. They might be prompted to consent to recording or leave the call. Additionally, the icon will appear in the left-right corner of the screen.
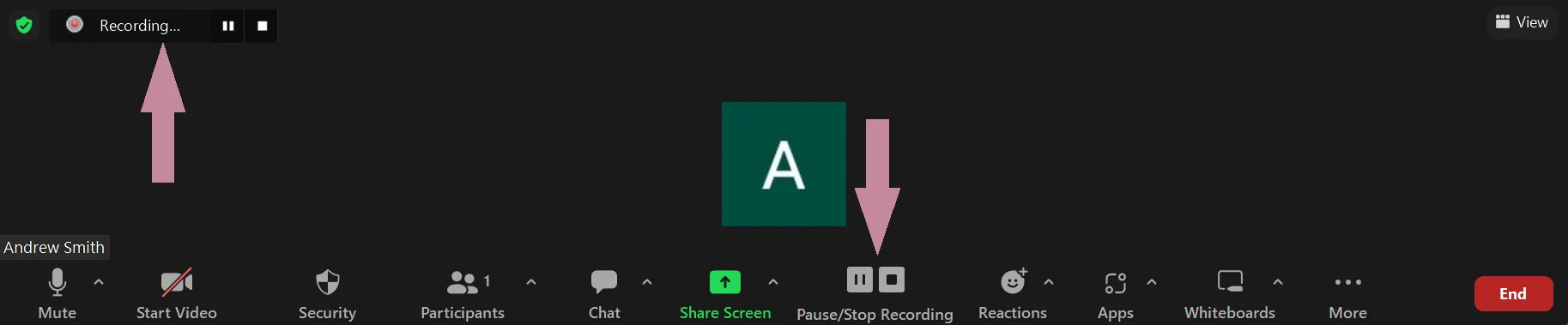
You can stop or pause your recording using the buttons that will emerge in the bottom of the window where the record button was located. There is a difference between stop and pause. If you use stop and then start recording again, you will have two separate recordings of two parts of your call. Pausing will only provide one recording.

How to Record a Zoom Call - Paid option
Zoom cloud recording is available for subscribers of paid plans (Pro, Business, Education, or Enterprise). The files are stored in the cloud and are available for download any time unless the user has set up automated data deletion.
These recordings are available not only in the desktop version but also in browser and on mobile devices.
Limitations
Cloud recordings have several limitations:
Users cannot record if the Administrator hasn’t enabled recording.
Participants who aren’t hosts cannot record meetings.
How to enable cloud recording
If you do not see the record button in the bottom of your Zoom call window, the recording function is disabled. Here’s what you need to do:
1. Go to zoom.us and sign in. You will get to your profile page.
2. In the left-side panel, scroll down to Recordings and click on it.
3. You will be redirected to the Recordings page. By default the Cloud Recordings tab will be opened.
4. Toggle Enable and verify if necessary.
How to record
Open Zoom in browser, on desktop or a mobile device. In the bottom of the Zoom window, you will see a record icon (a circle in a ring). Click on it.
If you are using the desktop version and have Local recordings enabled along with Cloud recordings, a context menu will appear offering you to choose the method of recording. Choose Record to the Cloud.

You will hear the audio notification about the recording commencement. Other call participants will hear it too. They might be additionally prompted to consent to recording.
Everyone on the call will see the recording sign next to your name and photo (or video).
You can stop or pause the recording. Use the respective buttons located at the bottom of the Zoom call window. If you click stop and then click Record again, Zoom will generate two separate recordings for different parts of the call. It might come in handy when you decide to stay after the call with some other participants and discuss separate topics.

Alternatives to Zoom Recording
Zoom recordings seem a very useful in-built feature. Why would anyone want an alternative? Here are just two examples.
Vera is a content writer who helped her team to write a paper for a professional magazine on design maturity level in modern companies. She conducted a 2-hour-long interview with the author. Before starting writing she had to listen to the interview again. Then, during the writing process, it took her quite a while to find necessary pieces of information scattered around the 2-hour-long recording.
In another example, Peter, the founder of an IT start-up, recorded all his meetings with his team and investors. He ran out of storage in a year and had to make hard decisions on which recordings to keep and which to delete.
To avoid the issues that Pete, Vera and many other Zoom users face with recordings, we highly recommend analyzing why you need it in the first place.
Understanding the purpose of Zoom meeting recording
Recording online meetings can have multiple various purposes. However, the recording itself isn’t necessarily the best option to attain such a goal. Understanding the purpose of recording can help you find better alternatives.
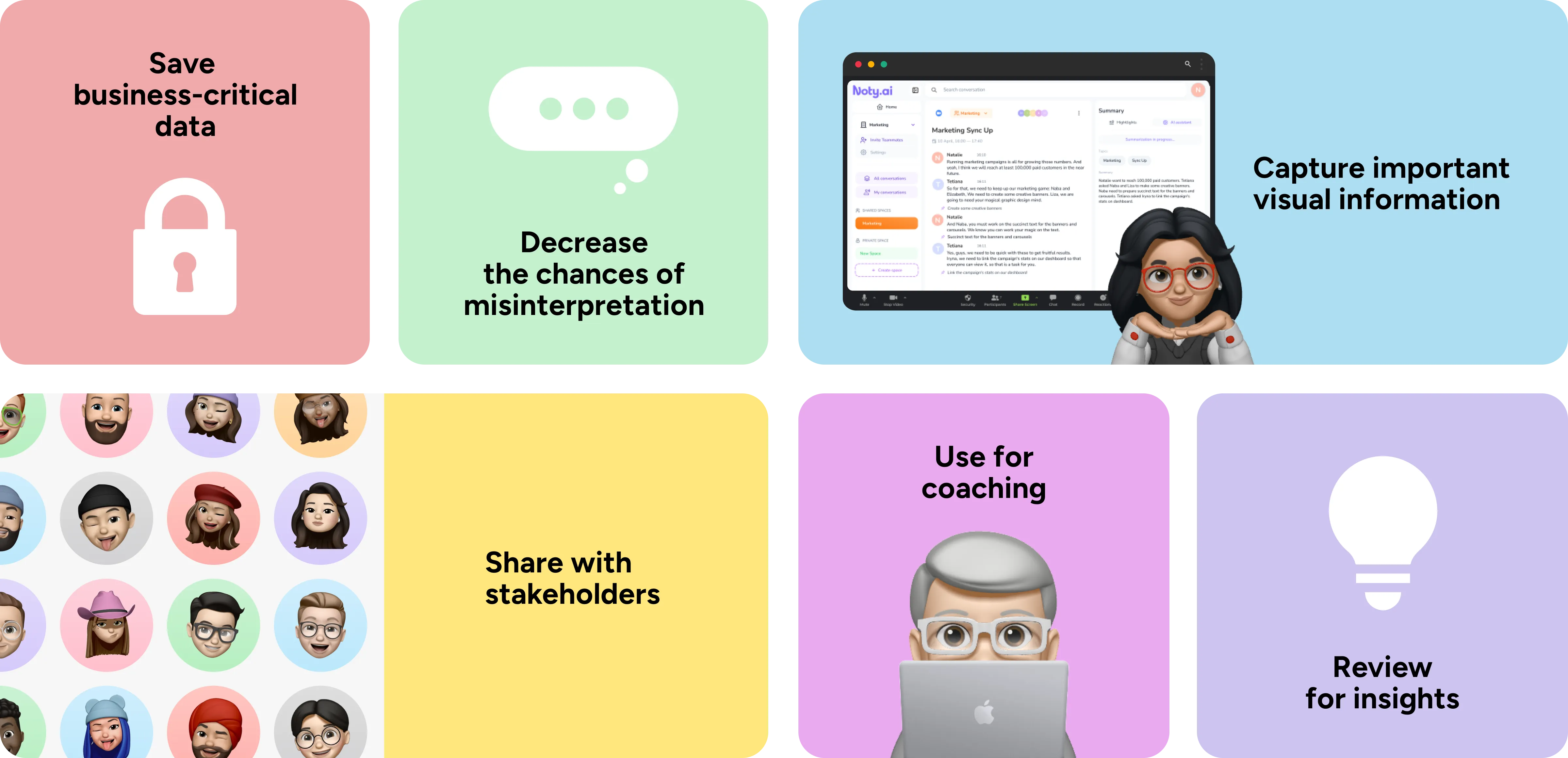
1. Storing corporate data
Conversations are an invaluable source of information for your business. Storing this data is essential for the general data retention process.
2. Avoiding future misinterpretations
It’s especially critical in communication with clients. You can always replay the meeting recording and check whose version of conversation is correct.
3. Recording visual information
Sometimes it is critical to record both visuals and the commentary to them. For example, when teams discuss design solutions.
4. Sharing conversations
People can miss important meetings. Recording can help them get familiar with what was discussed.
5. Coaching
This is especially critical for the sales team. Reviewing the conversations with potential clients can help you spot your mistakes, see your strengths, and ultimately improve your communication.
6. Conversation revision
Reviewing the meeting can help you summarize it and write follow up, assign tasks and report the key decisions to the top management. It can also facilitate your preparations for the upcoming meeting and improve control over what has and hasn’t been done.
Zoom recordings are great for coaching, for avoiding misinterpretations, and recording visual information. If you need to store corporate data, use it for conversations revision and share with other people, we highly recommend using alternatives to Zoom recordings.
Noty - The best alternative to Zoom recordings
If you need to store corporate data, quickly review conversations, and share Zoom call recaps with others, we recommend using Noty Workplace AI Assistant.
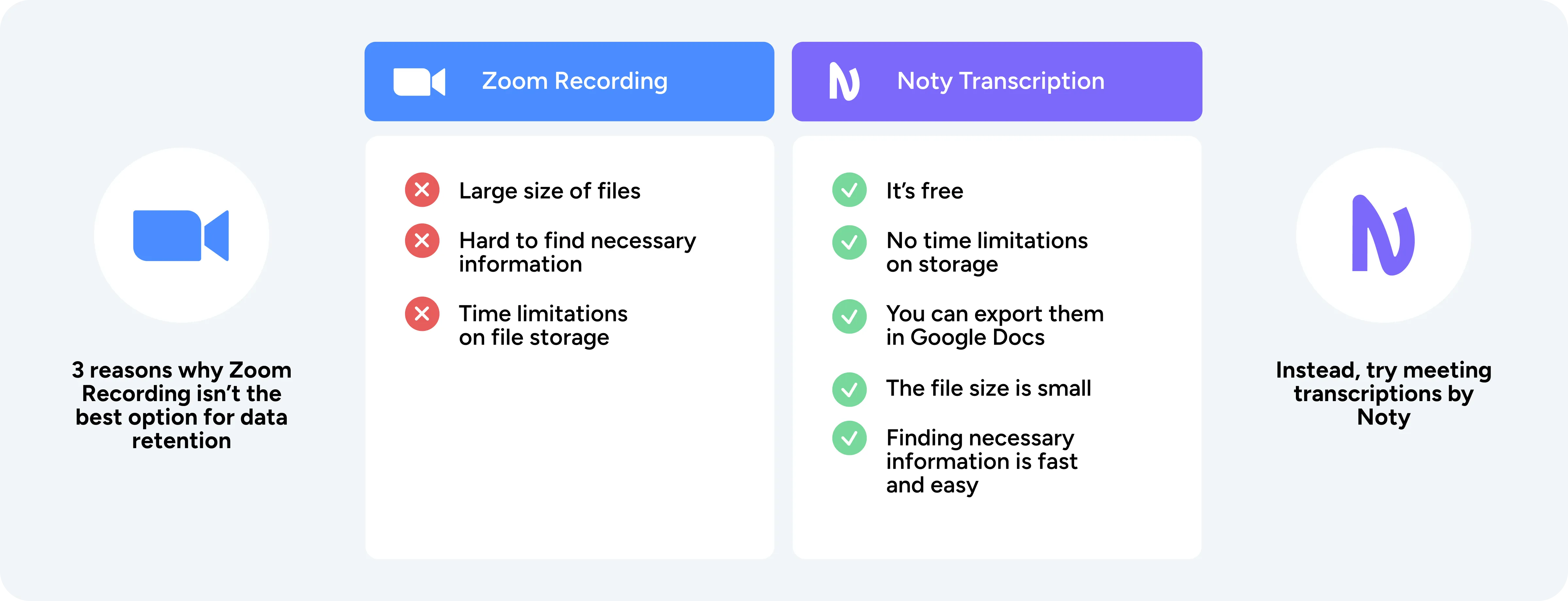
Noty automatically transcribes your Zoom conversations and turns them into meetings minutes after the call. Instead of a long large-size audio file you have a text in Noty app that you can export to Google Docs in just one click.
Save storage space
Keep your corporate data in your most secure environment be it cloud or on-prem
Use search to easily and quickly find the necessary data in your conversation.
Spend 90% less time on preparing for your calls and post-meeting routines.
Create highlights and share them in follow-up emails to call participants and stakeholders.
Command AI to generate a short call summary, a list of action-items, decisions or tasks for your team.

Post-recording Tasks
Now that you’ve recorded your first Zoom meeting, the question is what’s next? We suggest several post-meeting tasks that you can do:
Arranging and Editing Recordings
Keeping your data organized is one of the key post-call tasks. You need to make sure that the recording is stored in the right place. It might require downloading it from the cloud to the on-prem device and then to another cloud storage.
Editing recordings can help you decrease the file sizes and get rid of unnecessary chit-chat that can happen during the meetings.
If you have a paid subscription, you can use Zoom’s in-built Trim tool. You can access it in the Recording section of your profile.
Alternatively, you can use multiple free and paid tools for video and audio editing.
Sharing and Distributing Recordings
Sharing your recordings with Zoom participants, absentees and stakeholders is pretty easy for Cloud Zoom recordings. All you need to do is copy the link and the pass code to the recording and send it to necessary people.
When it comes to local recording, sharing can be harder. Many email servers limit the size of the file that you send. Sharing audio might help tackle this problem. One more option is to upload the video and/or audio file on the cloud (e.g., to your Google Drive) and then just share it with people you want.
Post meeting essentials
Apart from editing and sharing files, there are other things you can use your recordings for:

Create and share meeting minutes with call participants.
Write and send a follow-up with meeting recap
Assign tasks for yourself and your team
Start new project in your project management tool
Formalize the decisions that were made during the call

Legal and Ethical Considerations
The emergence of recording functionality in video-conferencing tools has raised a debate over its legality and ethics. Let’s take a quick look at both issues.
Privacy and Data Protection
The laws in democratic countries protect human rights to privacy. Zoom is registered in the US, that’s why it has an inbuilt option that warns about recording and makes it visible in the application. Additionally, you can set up the consent notification to avoid legal issues.
On the other hand, since Zoom is the meeting point of citizens of many countries who might physically be present anywhere in the world, the question of which law is in force in this virtual space remains open.
Your company or you personally can be subject to a lawsuit if you record EU or US citizens without their consent.
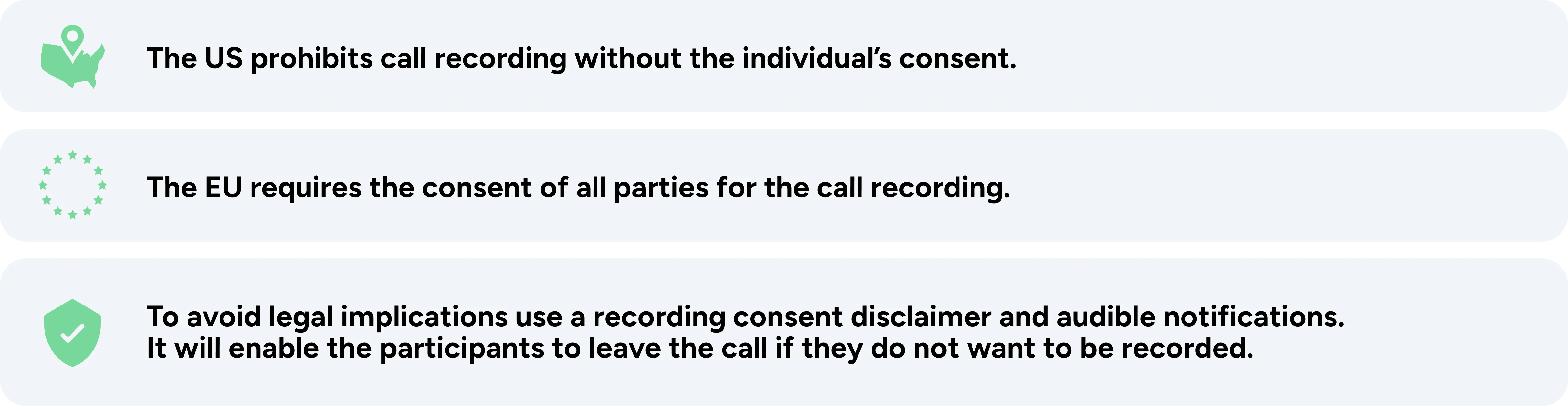
Consent and Participant Rights
Apart from EU and US citizens, there is the ethics of conduct and the human rights considerations. The 12th article of the Universal Declaration of Human Rights states that every human being has the right to privacy.
Therefore, consent is important when you want to record a person. We need to remember that our appearance, the sound of our voice, our gestures, and our speech are inherent and inalienable parts of our personality, identity, and essence. Copying it might prompt different reactions depending on a person and circumstances. We should respect the privacy of others to build a better society.

FAQs
Can you record a Zoom Meeting if you are not the host?
No, unless Zoom host enables you to record a Zoom meeting.
Can you record a Zoom webinar?
Yes, recording Zoom webinar is an available option in the application.
Are there non-native apps to record a Zoom meeting?
There are plenty non-native applications to record a Zoom meeting. However, we suggest using a meeting transcription tool.
Can you record a video in Zoom?
Yes, you can record video in Zoom. Both free and paid versions have this functionality.
Does Zoom detect screen recording?
Yes, unless you use third-party screen-recording software. However, this practice is unethical and can have legal consequences (e.g., the breaking of an NDA agreement)
Related articles
Related articles
Related articles



Product Launch Planning Meeting Mastery: A Guide to a Successful Takeoff
Product Launch Planning Meeting Mastery: A Guide to a Successful Takeoff
Product Launch Planning Meeting Mastery: A Guide to a Successful Takeoff
Meetings
Jun 24, 2024



Status Update Meeting Mastery: A Guide to Focused and Efficient Check-Ins
Status Update Meeting Mastery: A Guide to Focused and Efficient Check-Ins
Status Update Meeting Mastery: A Guide to Focused and Efficient Check-Ins
Agile Meetings
Jun 24, 2024



Project Management Meetings: Keeping Your Team on Track and Projects Soaring
Project Management Meetings: Keeping Your Team on Track and Projects Soaring
Project Management Meetings: Keeping Your Team on Track and Projects Soaring
Meetings
Jun 24, 2024